设置win10任务管理器性能显示小窗口的方法
在windows 10操作系统中,任务管理器的功能也得到了提升,除了它的用户界面提供了文件、选项、查看、3大菜单项,其下还有应用进程、性能、应用历史记录、启动、用户、详细信息、服务等七个标签页!最新版的win10技术预览版的任务管理器支持性能查看小窗口,方便查看系统的性能信息和方便知道系统实时状况。下面小编就来教大家设置win10任务管理器性能小窗口的方法,希望大家会喜欢。
设置win10任务管理器性能显示小窗口的方法:
在任务栏单击右键可以看到任务栏的右键菜单。在任务栏右键菜单中点击“任务管理器”。

在任务管理器界面中点击“性能”。可以看到右侧有“CPU”,"内存",“磁盘”,“wlan”,“以太网”。
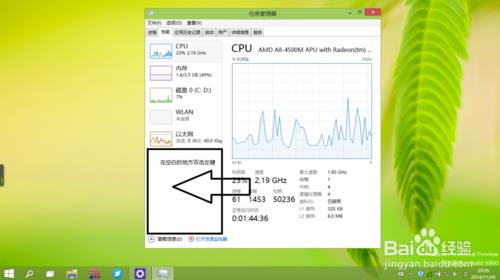
然后在界面右边空白的地方(图中黑色小框中)双击左键。可以看到“任务管理器”窗口变小了。

也可以在空白处单击右键,选择【摘要试图】;也可以在空白处单击右键,选择【摘要试图】;操作玩后任务管理器就变成了一个小小的性能状态栏了,我们可以随意拖拽。
以上介绍的内容就是关于设置win10任务管理器性能显示小窗口的方法,不知道大家学会了没有,如果有需要的朋友可以参考一下小编介绍的方法,希望可以帮助大家解决问题,谢谢!!!了解更多的教程资讯请关注我们系统天地网站~~~~










