win10任务管理器查看电脑配置的方法
我们在使用电脑的过程中,任务管理器是我们经常会使用到的程序,可以在任务管理器里面查看所有正在服务的程序,还可以在任务管理器里面知道正在运行的有哪些服务于应用程序,如何利用任务管理器来查看自己电脑的配置呢?今天小编就来为大家简单的介绍一下win10打开任务管理器的技巧以及查看电脑配置的方法。
win10任务管理器查看电脑配置的方法:
打开任务管理器:
提供三个方法:
1、同时按Ctrl+Shift+Esc 打开任务管理器
2、Ctrl+Alt+Del 出现选项后选择任务管理器(有部分系统不用选择直接打开任务管理器)
3、在任务栏空白处单击鼠标右键出现选项菜单 选择任务管理器
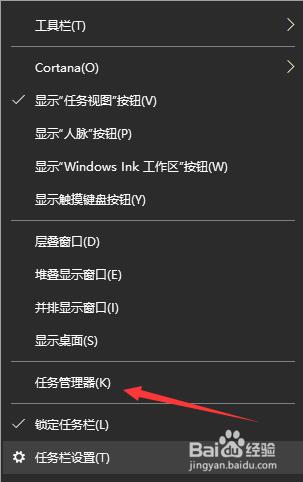
在'任务管理器'中选择详细信息(在win10中任务管理器默认为精简信息模式所以要修改为详细信息模式,如果已经是详细信息模式这步跳过。)
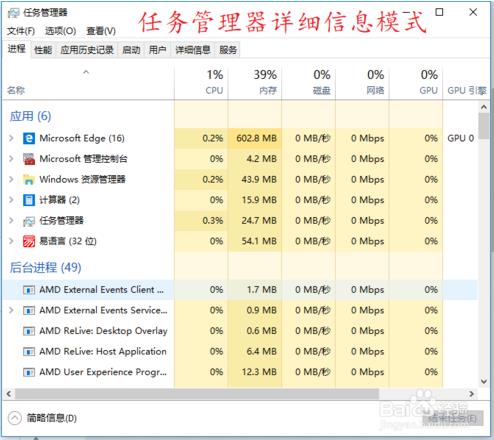
当选择详细信息会多出一排选项卡菜单,鼠标左键单击'性能'选项卡
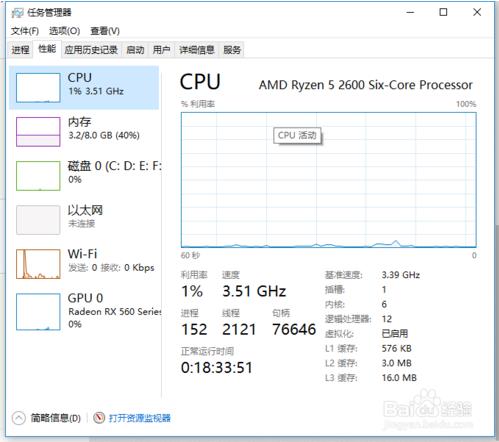
电脑配置主要看四个地方:
1、处理器(CPU)
在任务管理器左侧鼠标左键点击CPU
CPU即是为电脑的大脑(游戏性能强 就必须默认频率高,办公性能强,就核数跟线程的多少来决定)。
如何查看参数如图:
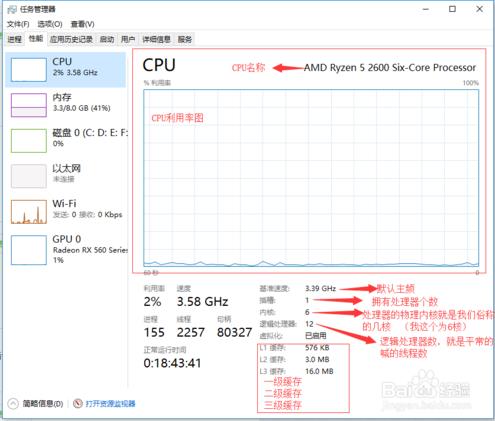
[!--empirenews.page--]
2、内存
在任务管理器左侧鼠标左键点击内存
内存是电脑存放临时数据的东西
如何查看参数如图:
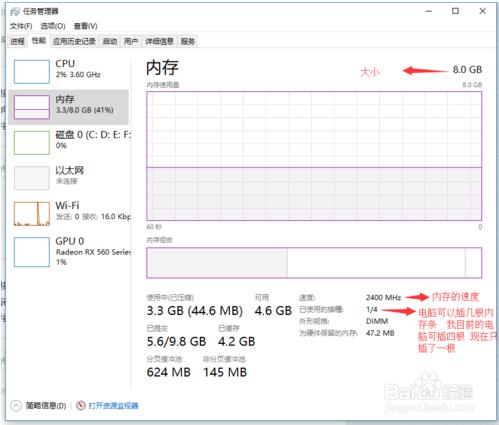
3、显示卡
在任务管理器左侧鼠标左键点击内存GPU0(后面的0是电脑的1显卡一个电脑中可以存在多个GPU ,(列如GUP1就是第二个GPU))
GPU是电脑中的图形处理器,CPU专门用来做数字处理,但用来做图像能做但是性能不高、所以面对图形有了专门的处理GPU 游戏性能的强弱取决于GPU的强弱
如何查看参数如图:
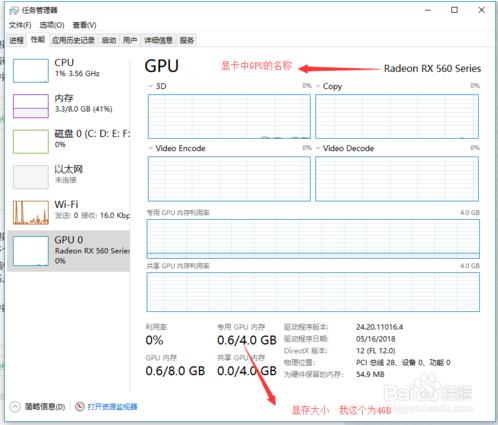
4.硬盘(ROM,储存)
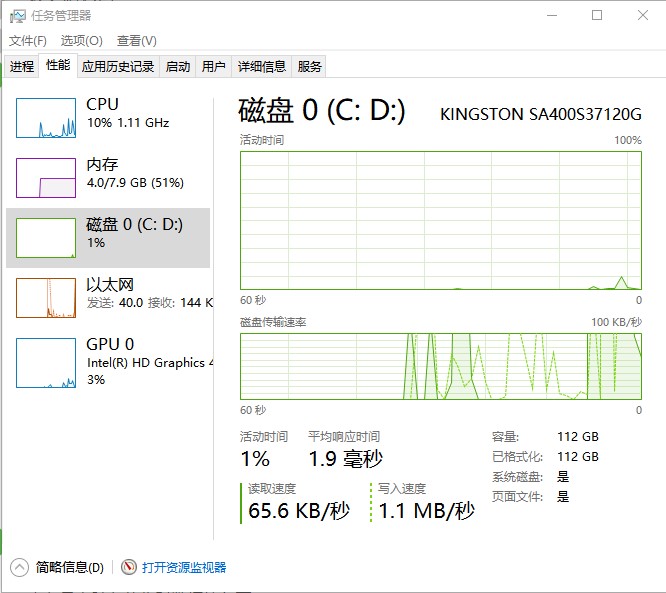
以上就是今天为大家介绍的关于win10任务管理器查看电脑配置的具体操作方法,不知道大家学会了没有,如果有需要的朋友可以参考一下小编介绍的方法进行操作,希望可以帮助大家,谢谢!!!了解更多的教程资讯请关注我们系统天地网站~~~~










