用U盘在win10电脑上安装Mac OS系统
用惯了windows系统的小伙伴们应该很想体验苹果电脑,或者想学习苹果软件开发,但是重新买一台苹果电脑又不划算,其实,想体验苹果系统,不一定非要苹果机,今天小编就来教大家如何用U盘来给你的win10电脑装上Mac OS系统,让你可以体验到流畅的苹果Mac系统。
用U盘在win10电脑上安装Mac OS系统的方法:
安装前准备:
8G以上 U 盘
下载 Mac OS镜像
下载 TransMac
下载 DiskGenius
一、制作 Mac 启动 U 盘
下载 Mac OS 镜像
下载TransMac后打开 TransMac 以管理员身份运行,选中 U 盘 右键Format for Mac 进行格式化

完成后点击下方的Format with Disk image 选中下载好的 OS 系统镜像(后缀名名为.dmg)导入
二、转换硬盘的格式
下载DiskGenius后打开 DiskGenius 找到想要把 OS 安装的硬盘转换为 GUID 格式 下图中是我已经安装好后的分区结果,我的改过了所以显示是灰色的
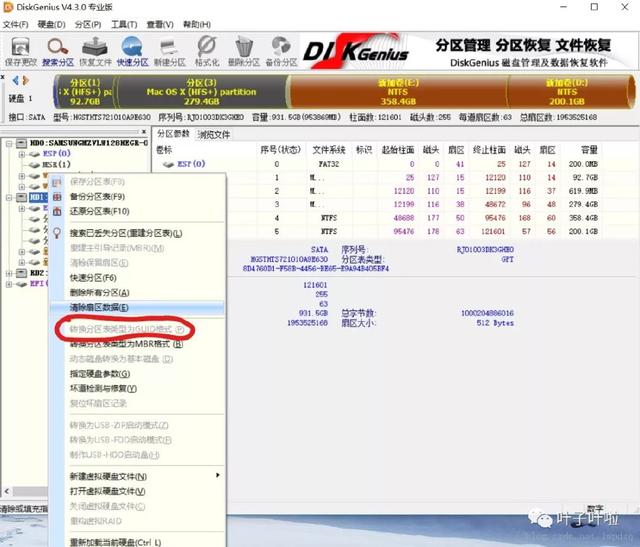
[!--empirenews.page--]
三、安装 OS 10.13
重启按下 F10 进入 BIOS 如果电脑支持 UEFI 关闭 CSM(即关闭安全启动)设置为从 U 盘启动 F10 保存 这里根据不同品牌电脑快捷键略有差异,根据实际情况来。
从 U 盘启动后会出现:
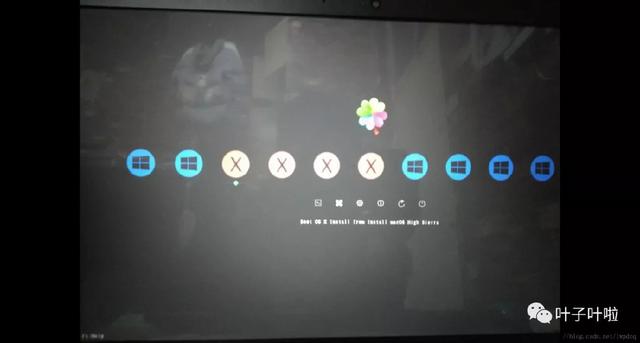
稍等片刻会出现安装界面,选择简体中文
MacOS 实用工具中选择磁盘工具

选择显示所有设备
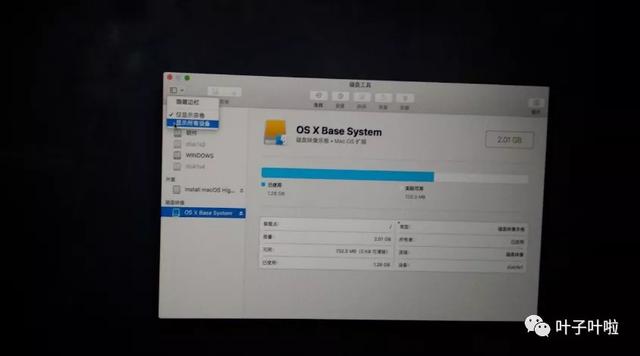
创建安装系统的分区
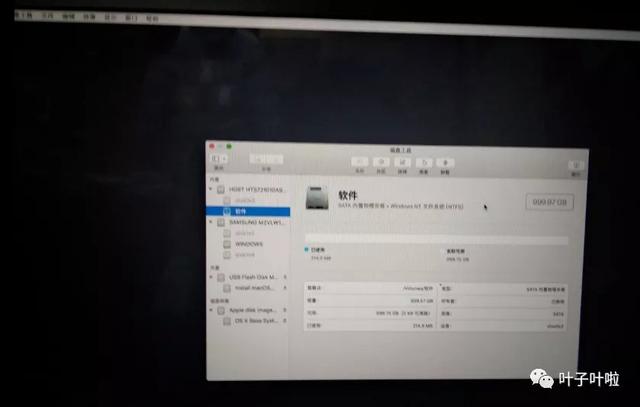
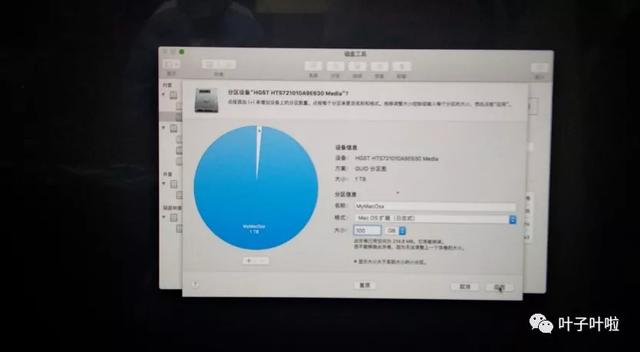
[!--empirenews.page--]
回到安装界面安装,选择刚刚创建好的分区,点击安装
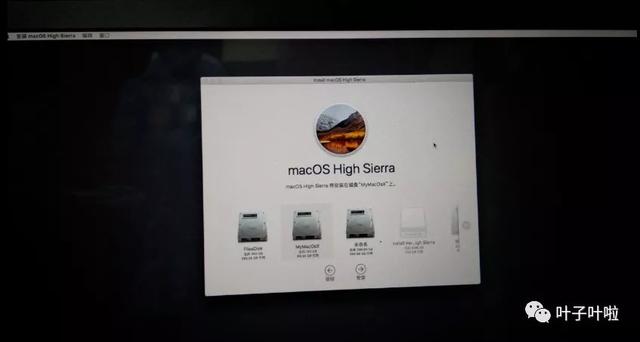
时间会长一些大概 20 多分钟,慢慢等待 注意完成后会重启
四、安装 Clover 引导到 OS 系统盘
在 OS10.13 系统下载安装后缀名.pkg文件 OS 系统可能会阻止安装打开:系统偏好设置 => 安全与隐私 => 找到勾选 app story 与开发者应用即可
安装时注意:勾选” 安装在 Clover 到 EFI 分区 “和 “Drivers64UEFI”
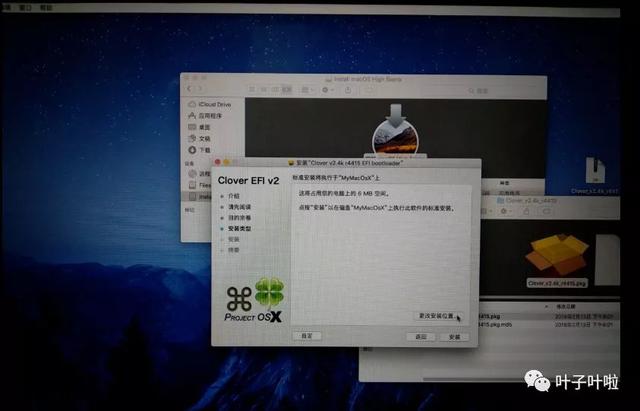

完成后在磁盘栏中会出现一个EFI的磁盘打开删除里面的EFI文件夹(也可不删用安装后默认的可能也可以用。具体看个人配置),找到适合自己电脑的EFI放入进去(不同配置的电脑所适合的EFI也不同大家可以去到黑苹果安装学院、远景论坛中去找)退出 EFI 磁盘 重启 设置BIOS修改启动磁盘 F10保存退出 拔出 U 盘,就会看到后续工作就是对黑苹果的完善,网卡、声卡、显卡的驱动为三大模块,具体需要根据机型自行在远景论坛中寻找或者搜索引擎中寻找。











 苏公网安备32032202000432
苏公网安备32032202000432