小白一键重装Win10系统下载教程
不少用户因为电脑出现了问题,无法以一般的方法进行修复而苦恼,就重装吧。重装系统,自然要选择小白一键重装大师。因为该软件简约简单,稳定快速,永久免费。但是不少的用户不懂得怎么操作,下面,小编给大家带来了小白一键重装win10系统的图文教程。
说起重装系统,可能很多用户觉得很繁琐,不可能实现的,其实可以使用小白一键重装来解决这一障碍,它加入了更多人性化设计,充分考虑到用户需求,让装机更加智能化,真正实现电脑小白也能一键重装系统。下面,小编就来教大家使用小白重装win10系统的方法了。
访问:
windows 10系统一键重装配置要求
处理器:1.0Ghz或更快
屏幕:800x600以上分辨率(消费者版本大于等于8英寸;专业版大于等于7英寸)
固件:UEFI2.3.1,支持安全启动(uefi即主引导格式为gpt的分区格式,xp和win7使用的mbr格式的系统主引导记录,mgr格式可以支持安装所有windows系统,gpt则只能安装win8和win10系统)
启动内存:4GB及以上(64位版);3GB及以下(32位版)
硬盘空间:大于等于16GB(32位版);大于等于20GB(64位版)
图形卡:支持DirectX 9平板
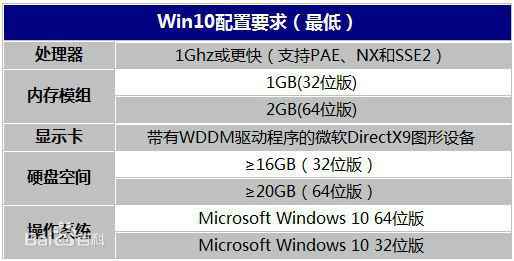
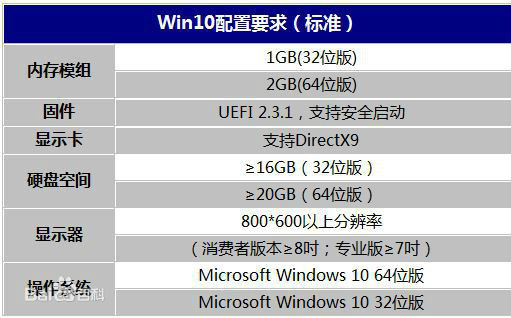
小白一键重装系统此次推出的具有兼容性强、优化度高等特点,同时小白出品的win10系统还是根据微软官方最新的版本而来并保持一致的更新状态,保证大家可以一键重装win10系统是最新版本。
下载安装小白一键重装,
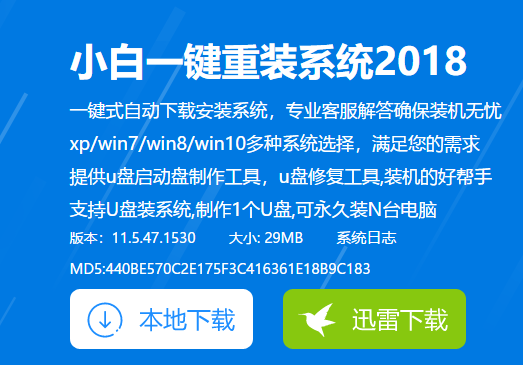
win10电脑图解1
打开后点击一键装机,再点击系统重装
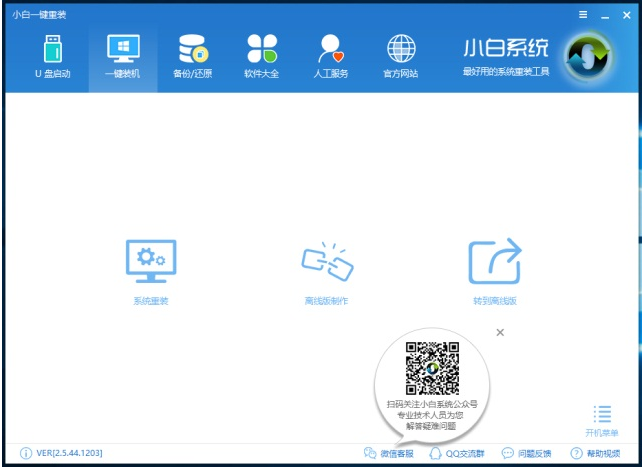
win10电脑图解2
然后就是环境检测了,不同以往的是新版小白对环境检测更加用心,看它单独分出一个步骤出来就知道了
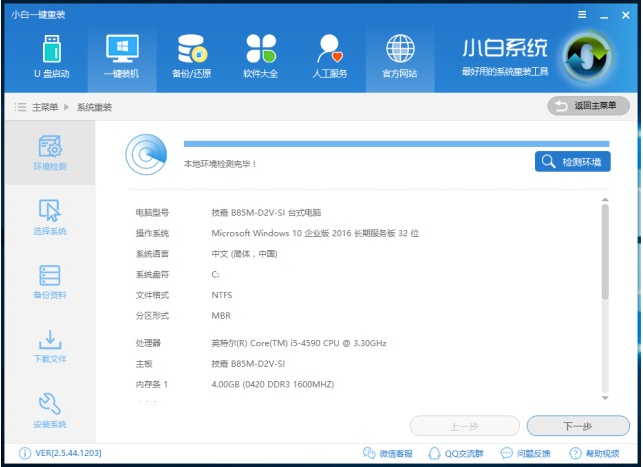
重装系统电脑图解3
检测了环境之后,就点击下一步进入系统选择吧,这里的系统种类太多了,我们可以选择一键重装win10 64位
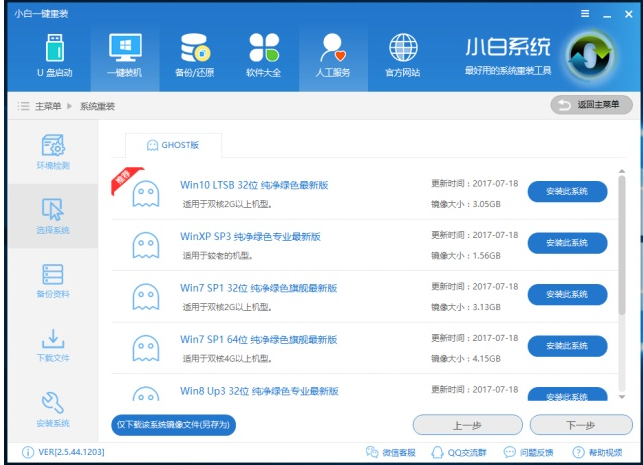
win10电脑图解4
选择了系统之后,就来到了新版小白最大的亮点,备份资料。我们可以看到这里的备份拥有很多种类,而且简洁明了,非常好用哦
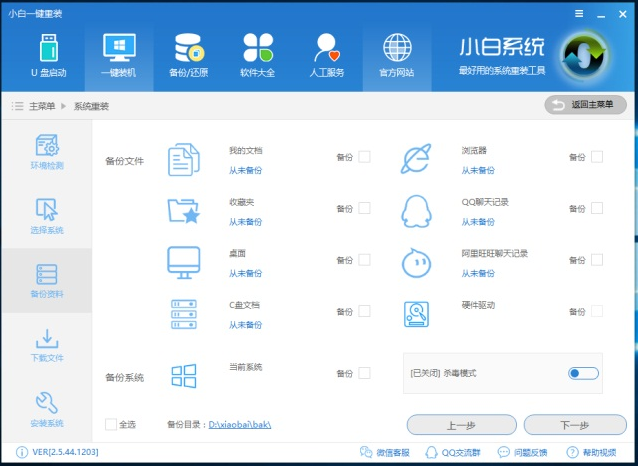
重装系统电脑图解5
备份了系统之后,就开始下载系统文件了
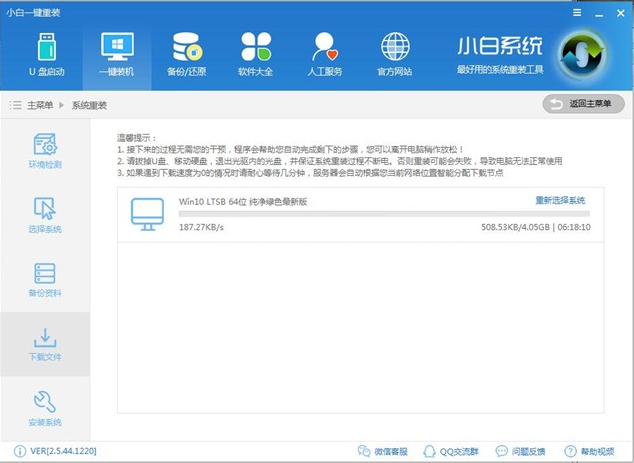
重装系统电脑图解6
系统文件下载完,就重启电脑吧
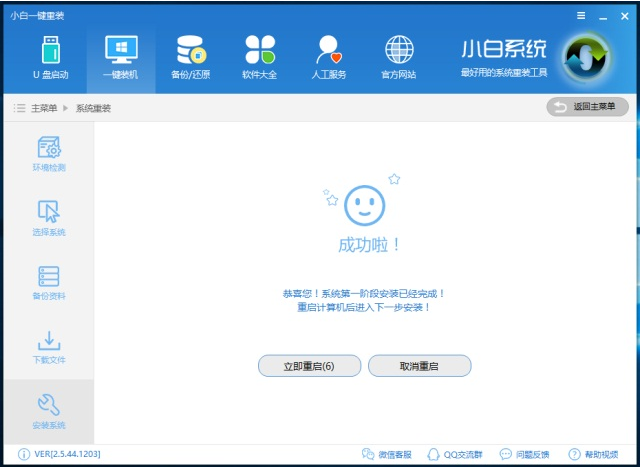
重装系统电脑图解7
重启之后开始安装了

一键重装电脑图解8
在这里点击:是
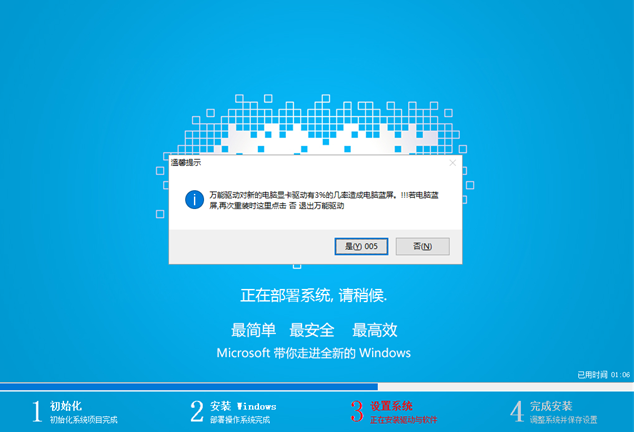
win10电脑图解9
可以选择需要的驱动来安装,一定要安装的就是网卡驱动了。
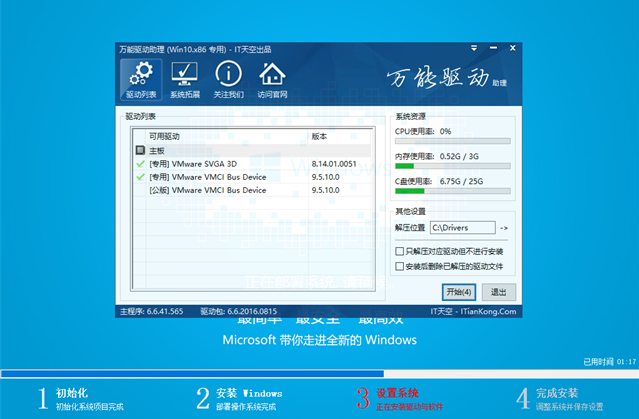
重装系统电脑图解10
再等待几分钟,系统就安装好咯!
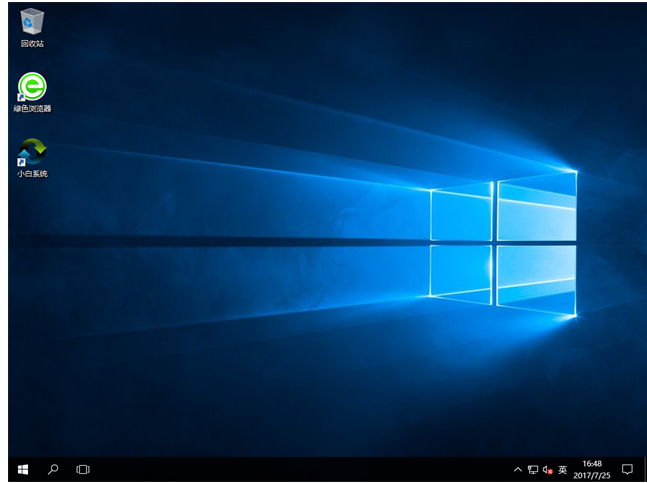
一键重装电脑图解11
Win10专业版32位:
thunder://QUFodHRwOi8veHouODEwODQwLmNvbS9XSU4xMF9YODZfWllCLmlzb1pa
Win10专业版64位:
thunder://QUFodHRwOi8veHouODEwODQwLmNvbS9XSU4xMF9YNjRfWllCLmlzb1pa
综上所述,这就是小编给你们介绍的什么软件可以一键重装WIN10系统的文章了,就是使用小白一键重装系统软件,专为电脑菜鸟精心设计,无需任何技术即可完成整个系统重装操作,重装系统只需简单几步流水线操作流程即可。采用全新p2p技术,内置云加速内核组件,实现将下载速度提升到极致,100%确保以最快的速度完成整个一键电脑重装win10过程。











 苏公网安备32032202000432
苏公网安备32032202000432