win10 ping端口:win10查看端口被占用方法
系统天地小编本文给小伙伴们带来win10 ping端口:win10查看端口被占用方法介绍。我们需要使用的端口被别的程序占用,想查看端口被哪个进程占用了,怎么查看呢,下面就来看看今天的分享内容:win10查看端口被占用方法的详细图文介绍。
访问:
win10 ping端口:win10查看端口被占用方法
有时大家运行程序时,发现端口被别的程序占用,导致没有法开启。
1:按 win+R,点击运行页面,写入cmd回车,点击命令行页面
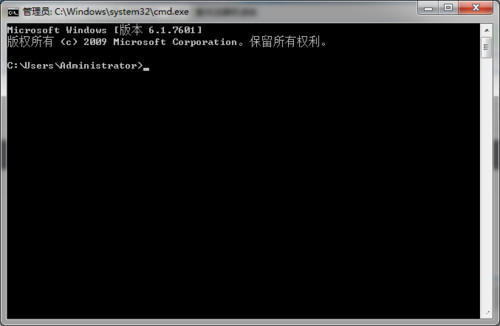
2:使用命令查看端口,这里查看443端口
netstat -aon|findstr "443"
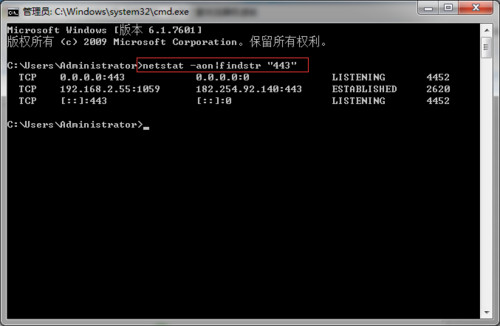
3:在这里,大家可以看到,本地的433端口被PID为4452的进程占用了
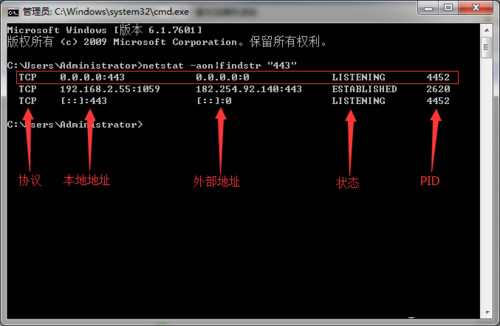
4:然后,使用tasklist命令查看进程
tasklist|findstr "4452"

5:大家可以看出,是vmware-host.exe程序占用了443端口
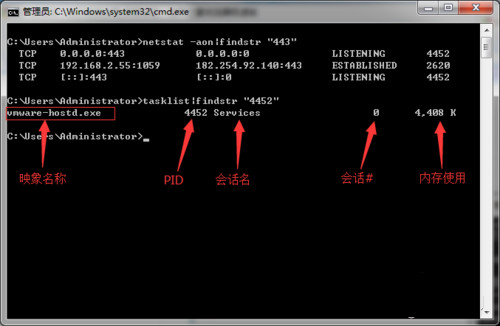
6:然后,可以用taskkill语句结束进程,这里大概需要管理员权限才能正常的结束语句
taskkill /f /t /im vmware-hostd.exe
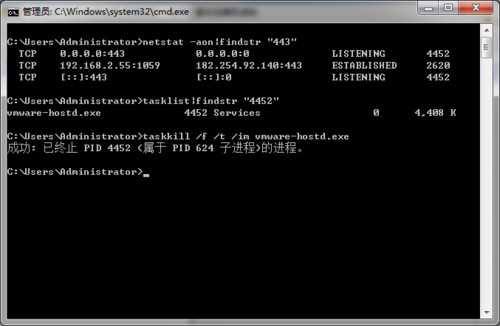
7:再用netstat -aon|findstr "443"查看,发现443端口无被占用了
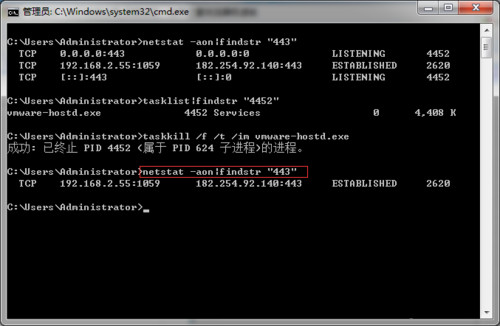
win10 ping端口:win10查看端口被占用方法介绍的全部内容就是这些,希望通过本文的介绍,你能学会win10查看端口被占用的操作方法。











 苏公网安备32032202000432
苏公网安备32032202000432