苹果macbook air u盘安装win10系统教程
苹果一直都给我们带来惊奇,它也从来不是市场的开拓者,比如iPhone,凭着优秀的工艺设计,巧妙的控制方式,在本已定局的手机市场抢得了不少的份额;又比如iPod Shuffle,这款被人颇为诟病,连屏幕都没有的产品,在很长一段时间里甚至占据整个iPod产品线销量的20%,创造了又一个奇迹。今天小编为大家介绍一下苹果 MacBook Air笔记本一键u盘装系统win10教程。
苹果笔记本安装win10与安装win7有所不同,在磁盘分区中,mac设备仅能支持gpt启动,所以在安装win10的过程中,需要将分区表格式更改为gpt,接下来就和小编一起来看一下MacBook Air苹果笔记本U盘安装win10系统具体教程。
首先下载好win10的镜像文件,然后放入已经制作好的u盘启动工具中。
访问:
(1)将制作好的U盘启动盘插入电脑,在开机时连续按下“option”,进入启动项窗口。
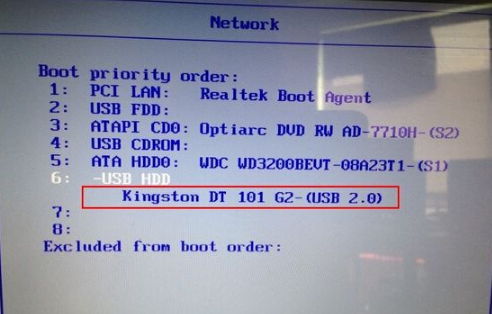
(2)看到窗口弹跳出U盘装机大师菜单是,我们利用键盘的上下键选择【03】启动Win8PE装机维护版(新机器),并按下回车键确定。
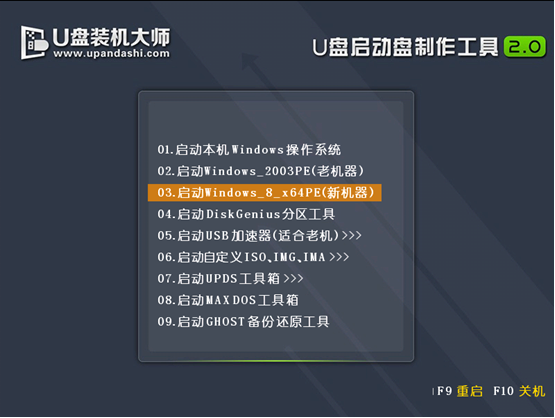
(3)进入PE系统后,系统将会自动运行一键装机工具,这个时候我们只要在点击“打开”选中之前下载好的镜像文件。
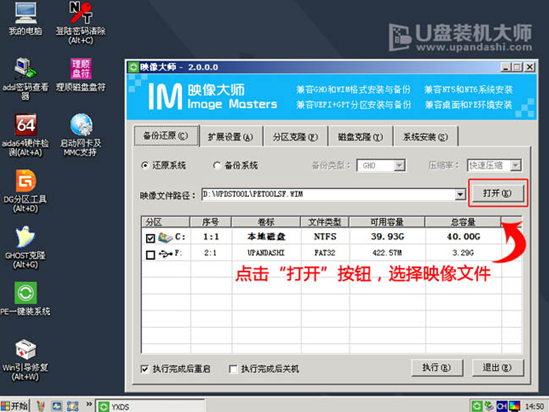
(4)通常情况下,选择c盘存放系统镜像,点击“执行”便可。
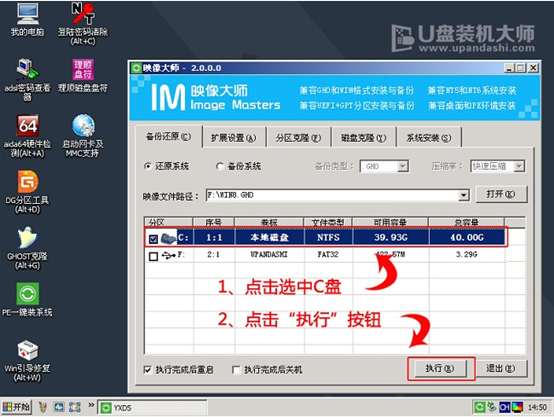
[!--empirenews.page--]
(5)待完成了以上操作后,我们只需要在弹出的提示窗口中点击“确定”就可以了。

(6)最后,只要耐心等待系统中的镜像释放,重启电脑就完成了系统的安装。

以上介绍的内容就是关于MacBook Air苹果笔记本U盘安装win10系统的具体操作方法,不知道大家学会了没有,如果有需要的朋友可以按照小编介绍的方法进行操作,过程很简单,希望可以帮助大家解决问题,谢谢!!!!了解更多的教程资讯亲关注我们系统天地网站~~~~











 苏公网安备32032202000432
苏公网安备32032202000432