Win10连接投影仪时后自动屏蔽消息
Win10连接投影仪时后怎么自动屏蔽消息?在我们电脑连接投影仪等设置进行演示时,如果在演示过程中出现一些私人的信息,或是系统通知等消息,是不是会非常尴尬呢?那么我们可以用Win10连接投影仪时后自动屏蔽消息,下面我们就来看看怎么样设置在电脑连接投影仪时自动屏蔽系统消息的方法吧。

用Win10连接投影仪时后自动屏蔽消息的方法:
在windows10桌面,右键点击桌面左下角的Win按钮,在弹出的右键菜单中点击设置菜单项。
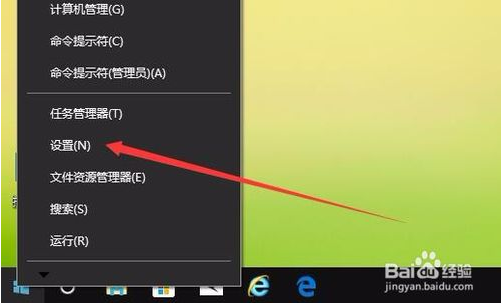
这时就会打开windows10设置窗口,点击窗口中的系统图标
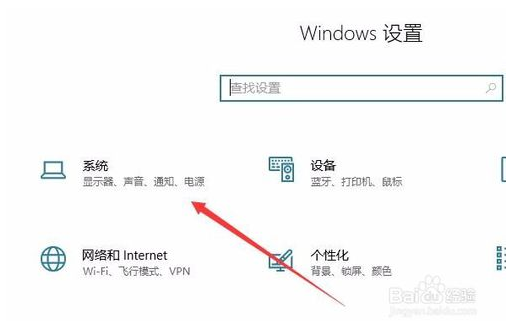
在打开的系统设置窗口中,点击左侧边栏的专注助手菜单项。
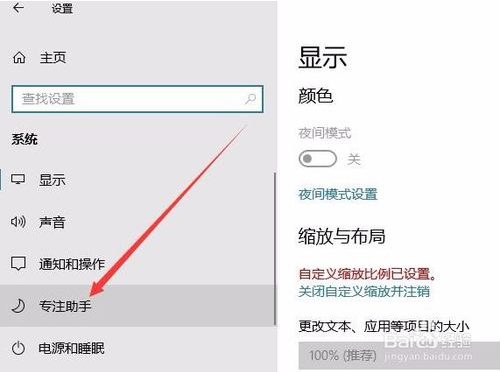
在右侧窗口中的自动规则设置中,我们可以看到当我在使用看投影时设置项。
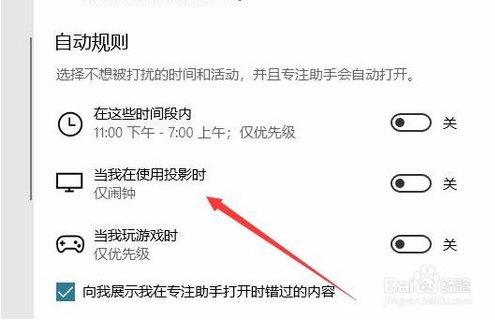
[!--empirenews.page--]
点击后会打开投影屏幕设置页面,点击下面的开关,把其设置为开
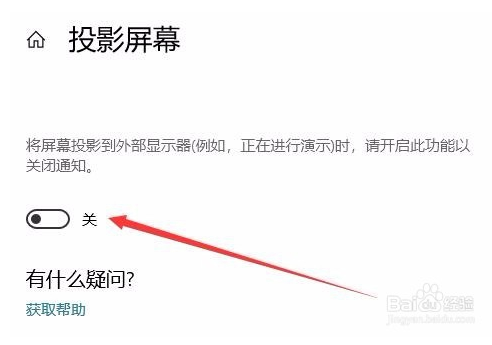
接着在下面的专注级别设置项中,点击下拉菜单,选择仅闹钟菜单项。
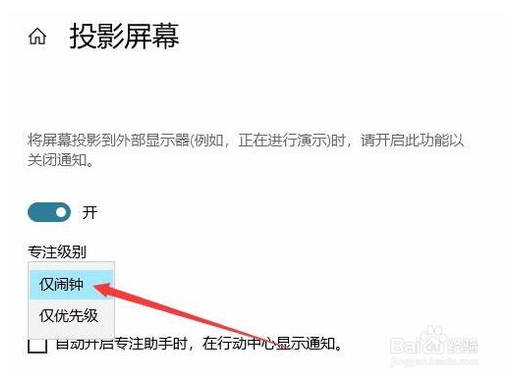
最后为了防止遗漏消息,我们勾选自动开启专注助手时,在行动中心显示通知设置项前面的勾选。通过上面的设置,我们的电脑就会在连接投影仪时自动屏蔽除闹钟外的所有消息,同时会在行动中心显示出被屏蔽的所有的消息。
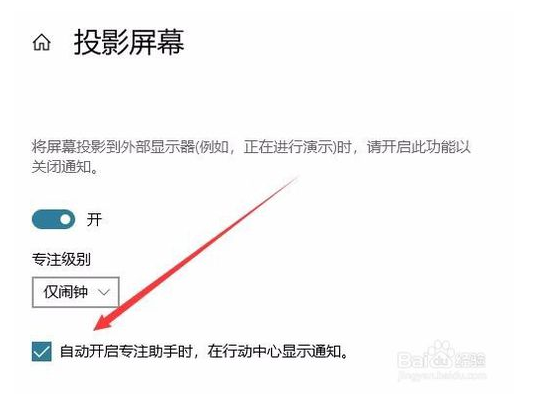
以上便是Win10连接投影仪时后自动屏蔽消息的具体操作方法了,需要的小伙伴赶紧动手试试看吧,希望可以帮助到你,感谢大家对我们系统天地的喜欢,觉得本文不错就收藏和分享清理吧!如果大家有什么更好的方法也可以和我们分享一下!











 苏公网安备32032202000432
苏公网安备32032202000432