Win10设置接投影仪演示时自动禁用屏幕保护
在使用笔记本连接投影仪演示的时候,有时会出现进入屏幕保护的尴尬局面,那么我们怎么样设置Win10电脑在连接投影仪时自动禁用屏幕保护呢?本文就教大家Win10设置接投影仪演示时自动禁用屏幕保护的详细教程,一起来看看吧。

Win10设置接投影仪演示时自动禁用屏幕保护的详细教程如下:
在windows10系统桌面,依次点击开始/Windows系统/控制面板菜单项。
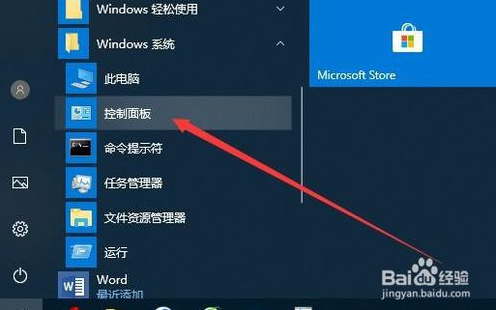
在打开的控制面板窗口中,我们点击硬件和声音图标。
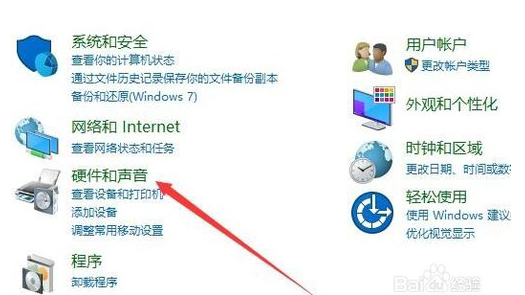
接下来在打开的窗口中找到在给出演示文档之前调整设置快捷链接。
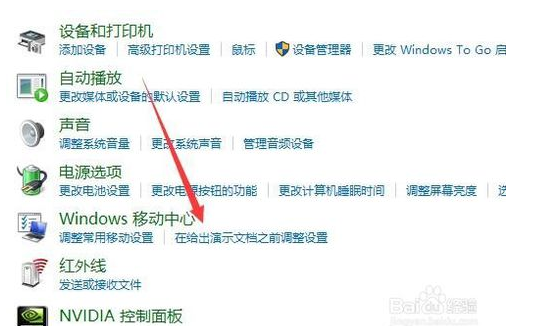
接下来就会弹出演示设置的窗口,在窗口中我们选择关闭屏幕保护程序设置项。
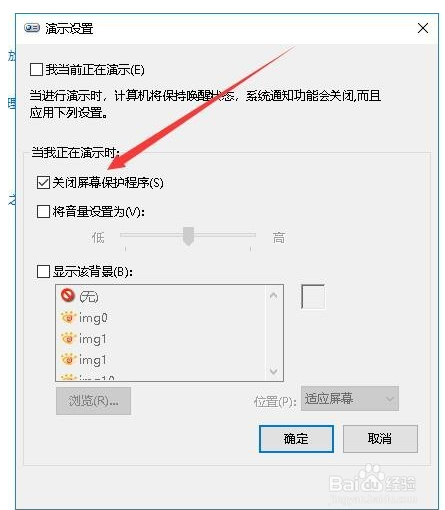
接下来我们右键点击桌面右下角的移动中心图标,在弹出菜单中点击Windows移动中心菜单项。
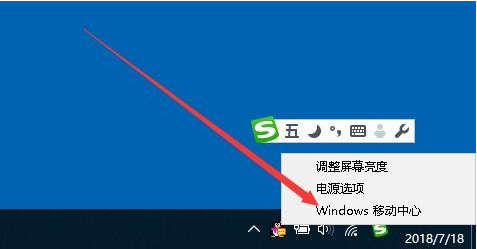
在打开的Windows移动中心窗口中,我们点击演示下面的启动按钮就可以了。
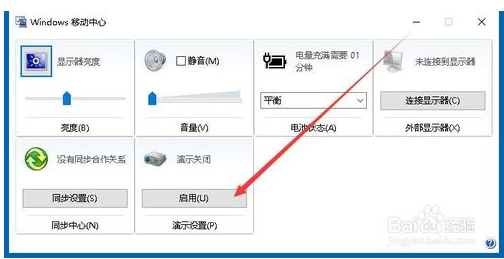
以上便是Win10设置接投影仪演示时自动禁用屏幕保护的详细教程了,需要的小伙伴赶紧动手试试看吧,希望可以帮助到你,感谢大家对我们系统天地的喜欢,觉得本文不错就收藏和分享清理吧!如果大家有什么更好的方法也可以和我们分享一下!











 苏公网安备32032202000432
苏公网安备32032202000432