win10云剪切板在什么位置
win10云剪切板在什么位置?前面两篇文章中,小编给大家介绍了《win10云剪切板有什么用》、《win10云剪贴板设置和使用方法》,那么win10云剪贴板在什么位置呢?如何查看云剪切板的内容呢?下面系统天地小编就来给大家说说win10云剪切板查看方法。
访问:
win10云剪切板在什么位置?
在windows10系统桌面,右键点击左下角的Windows徽标键,在弹出菜单中选择“设置”菜单项。
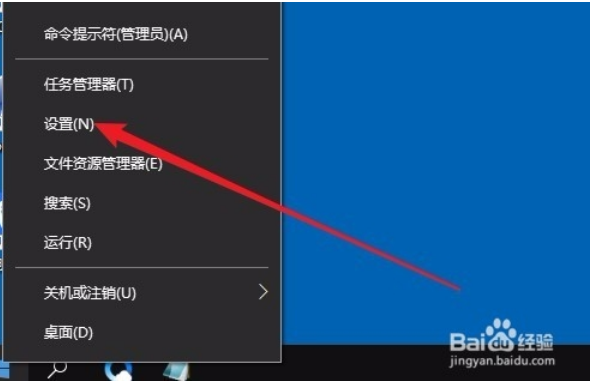
这时就会打开Windows设置窗口,点击窗口的“系统”图标。
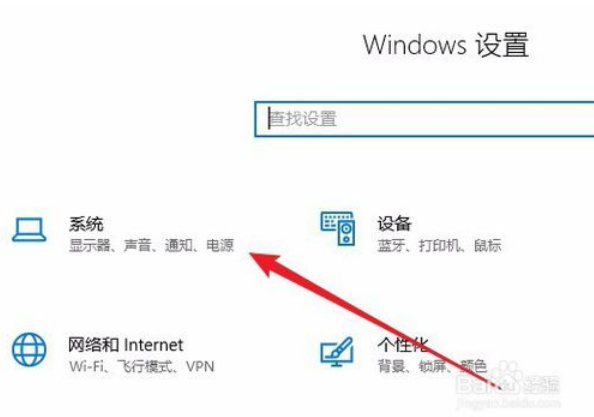
接下来在打开Windows系统设置窗口中,点击左侧边栏的“剪贴板”菜单项。
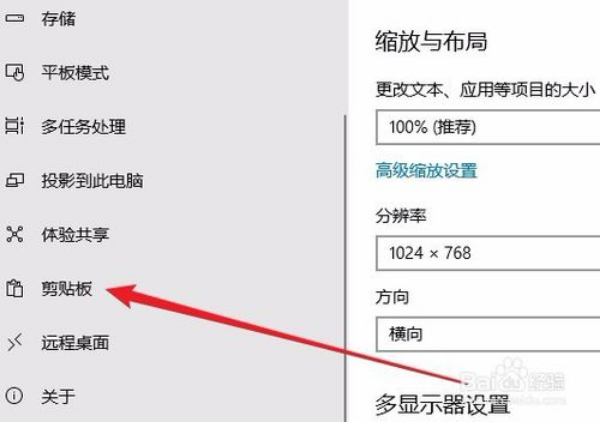
在右侧的窗口中找到“保存多个项目”的设置项,可以看到下面有一个“保存多个剪贴板项目以备稍后使用。按Windows徽标键+V以查看历史记录并粘贴其中的内容设置项。
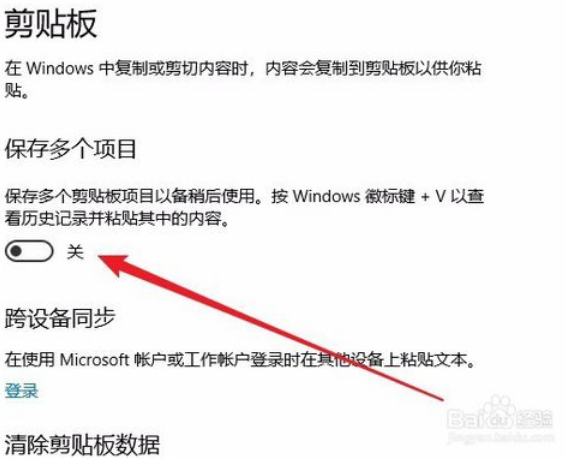
把该项下面的开关设置为打开的状态即可。
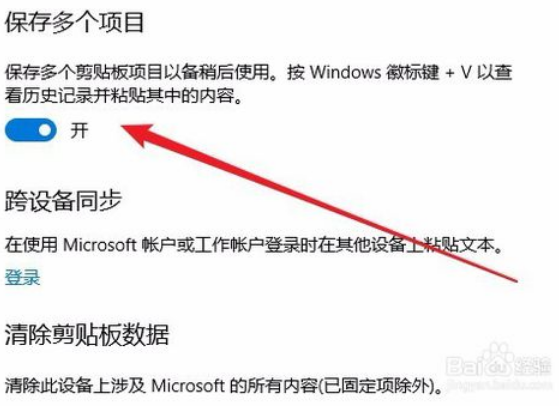
这时我们随便打开一个文档,然后选中文档中的内容,然后右键点击该内容,在弹出菜单中选择“复制”菜单项,进行多次操作。
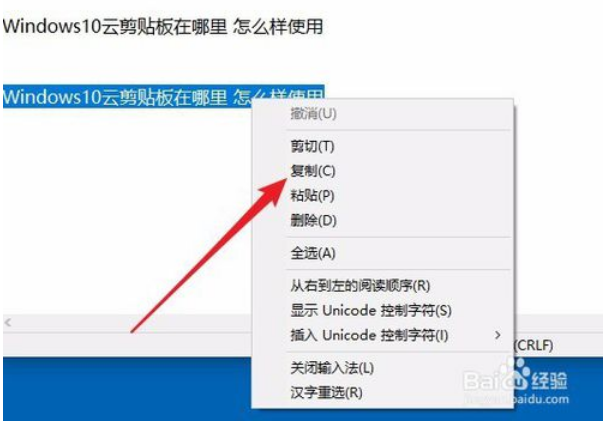
接下来按下键盘上的Windows+V组合键,就可以看到云剪贴板中的内容了,可以看到一共多少条复制信息,其中每条信息的内容都可以在该窗口中显示出了,如果需要粘贴某条信息,只需要点击该信息就可以了。
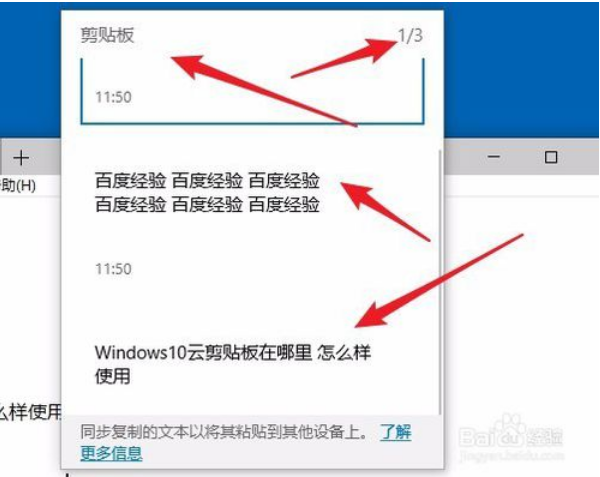
以上就是win10云剪切板在什么位置,怎么查看win10云剪切板的相关教程内容。如果你还不知道win10云剪贴板在什么位置,可以参考上述教程查看。










