win10云剪贴板设置和使用
win10云剪贴板设置和使用。windows10系统自带有“云剪贴板”功能,不但可以复制粘贴多个项目,还支持跨平台操作。比如win10电脑上复制的东西,可以直接到手机上去粘贴,非常方便。但是很多win10新用户对云剪贴板功能比较陌生,今天系统天地小编就来带大家了解win10云剪贴板设置和使用方法,请看面教程的具体内容。
访问:

Win10云剪贴板设置方法:
首次使用Win10云剪切板,需要先进行简单的设置,方法如下:
1、从Win10右下角的开始菜单中,点击「设置」图标,然后打开「系统」设置,如图。
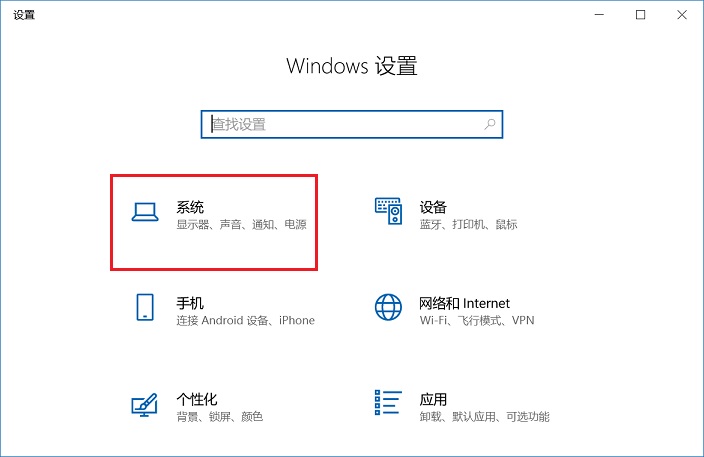
2、打开系统设置界面后,点击左侧的「剪贴板」设置,然后在右侧的剪贴板历史记录的「开关」、下方的「跨设备同步」、「自动同步复制的文本」三个开关打开,就可以开启Win10云剪切功能,如图。
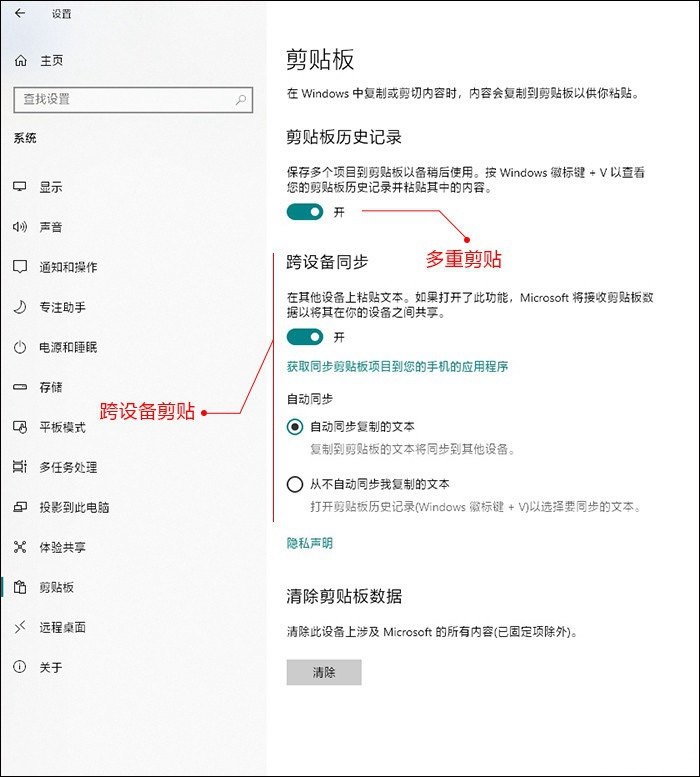
如果您的Win10设置中,找不到“云剪贴”设置,说明您的Win10系统版本较低,需要升级到最新版才能够体验。
Win10云剪贴板设置使用方法:
云剪切板不仅支持复制文字,还支持复制图片,而使用非常简单,方法如下:
在任何地方按下快捷键Win+V,都能看到一个小小的面板弹出来。这个面板包含的内容很多,图片、文本。复制内容到剪切板之后,在其它设备中,只要登录的是同一个Win10账号,在联网下就可以在其它设备中粘贴剪切板中的共享内容。
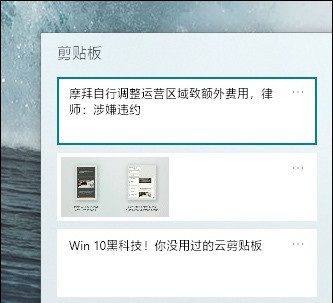
因此,Win10云剪贴板非常适合跨设备用户粘贴使用,比如手机和电脑同步内容等等。
Win10云剪切板中还有有一个更强大的功能,那就是“多重剪贴”。
多重剪贴可以将两个文档的不同部位进行混合粘贴(即将A文档一部分粘贴到B文档中,再将B文档中一些部分粘贴到A文档中),那么传统的Ctrl+C/V肯定要频繁从两个文档间切换。
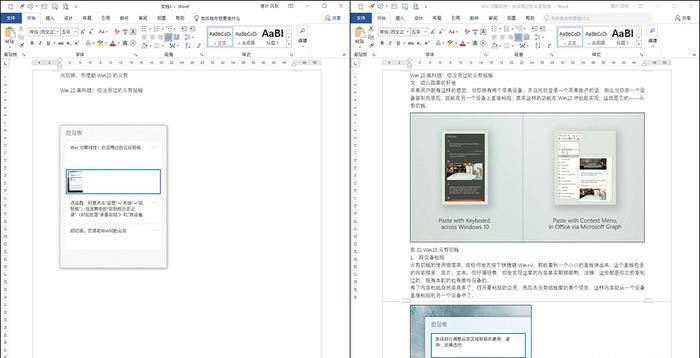
而借助Win10的云剪切板,只要一次性将A文档中需要复制的内容依次Ctrl+C一下,然后打开B文档,再按下Win+V调出云剪切板,在合适的位置依次点击,繁琐的剪编操作就一下子被简化了下来。B文档同样也进行类似操作,对于办公、文字编辑有时候很实用,可以提升操作效率!
清除Win10云剪切板数据:
点击剪贴板中某个项目右侧的叉号按钮可以删除该项目。如果你想要清除剪贴板中的全部内容,可以进入“设置 - 系统 - 剪贴板”设置界面,点击底部的“清除”按钮即可。
如果你想要保留其中的某些项目,则请提前把这些项目按上面的方法固定。
以上就是win10云剪贴板设置和使用方法的介绍。最新Win10系统下载、windows10下载、Win10专业版、Win10纯净版、Win10 64位系统下载,就到系统天地官网。










