Win10系统从锁定历史记录中删除图像
首先,当您进入“锁定屏幕”模式时,Win10将允许您自定义屏幕。您可以在“设置”应用程序中使用图像对其进行自定义。从这个意义上讲,屏幕锁定模式会记住您在此处使用的最后5张图像。如果您想要放置新照片并且不喜欢历史记录的个性化图像,则可以从建议的图像中删除它们。
屏幕锁定的五张图片是从Win10中的隐藏文件夹中选择的。这些图像包括您选择作为壁纸的图像。在屏幕锁定部分内。
您可以更改图像
以同样的方式,Windows将显示您使用的最后五个图像。如果您不想再看到它们,可以再添加5张图像。但是,问题是图像仍然存在于应用程序中。因此,Windows经常在屏幕锁定中显示新旧图像。
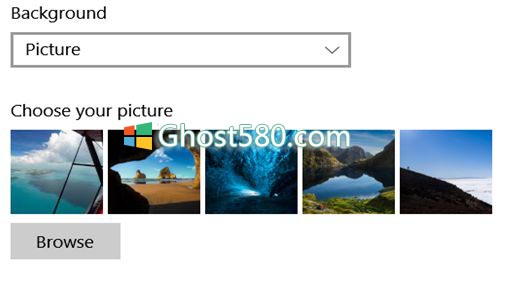
幸运的是,有一种方法可以消除这些图像。 但是,您必须做几件事才能实现它。
在第一步中,您应找到图像的特定文件夹
第一步是找到正确的文件夹。 为此,Windows将所有图像保存在以下文件夹中:
C: ProgramData Microsoft Windows SystemData User_Account_Security_Identifier ReadOnly
下一部分; 对于每个系统,“User_Account_Security_Identifier”的使用方式不同。 也就是说,计算机上的每个用户帐户对于每个用户具有不同的安全标识符(SID)。 要查看您拥有的安全标识符,必须打开PowerShell(cmd)。 现在,您应该编写以下命令
whoami /用户
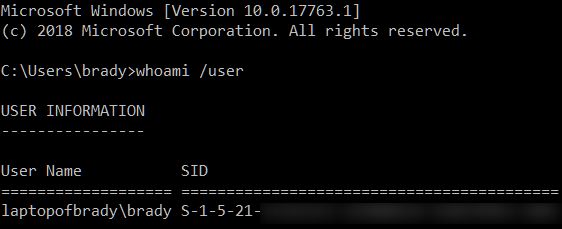
在那里,您将看到计算机的SID,其中一个图像是一个示例,但一般来说,SID较长,并且由于显而易见的原因,它看起来并不完整。
作为第二步; 你必须去特定的文件夹
现在,拥有计算机的SID后,您可以转到特定文件夹。 但是,系统数据文件夹由Windows直接保护。 因此,当您尝试打开它时,您将看到以下消息:
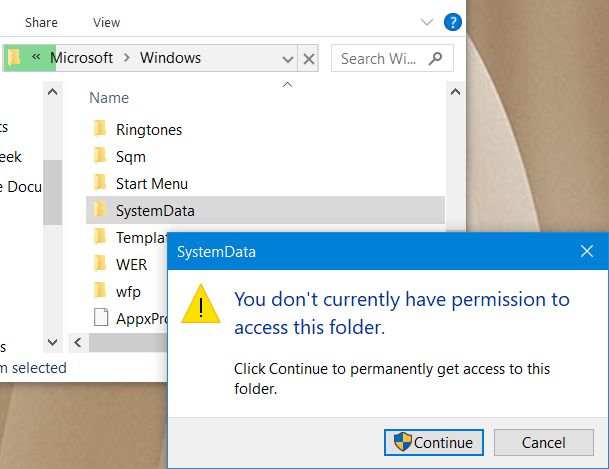
单击“继续”后,您将立即看到此其他消息:
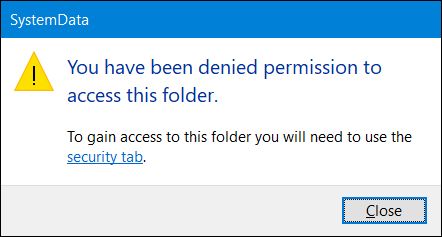
现在,要解决此问题,您必须具有对“System Data”文件夹的完全访问权限。 现在,在完全访问此文件夹的同时,您必须确保选择替换所有权限的选项。 这些权限中包括辅助对象的权限。 通过这种方式,它还将接管子文件夹。 现在,如果您已经拥有完全访问权限,则必须继续执行该过程的其余部分。
现在,您必须再次访问特定文件夹。 当你打开它时,你会看到里面还有其他文件夹。 您必须打开与您的SID匹配的那个。 然后,您必须打开其中的“ReadOnly”文件夹。
您将看到另一组文件夹
现在,您将看到另一组文件夹。 它的名称以“LockScreen_”开头,反过来以不同的字母结尾。 因此,这些文件夹具有带锁定屏幕历史的图像。
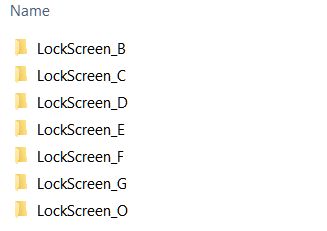
现在,您必须打开任何文件夹,以便可以看到其中的图像。 您应该知道每个文件夹有四种不同的图像分辨率。 在那些发现:原始图像和三个微缩图像。 要删除任何图像,您必须单击任何文件夹,以确保它是您要删除的文件夹。
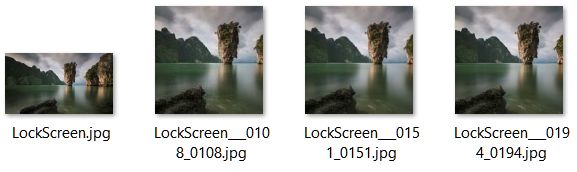
最后,要删除图像,可以在“ReadOnly”文件夹中进行备份。 现在,您必须删除不再拥有的文件夹。 要从屏幕锁定中删除所有图像,您应该只删除以“LockScreen_”开头的所有文件夹。
这就是你要做的一切。 删除图像后,它们将从“设置”历史记录中消失。 您可能必须重新启动该应用程序才能更新更改。 现在,每次在屏幕锁定中添加图像时,都会在SID中创建其他文件夹。
现在,只是删除屏幕锁定中的少量图像似乎是一项艰巨的工作。 但如果你想消除它们,这就是你必须要做的。











 苏公网安备32032202000432
苏公网安备32032202000432