如何修改win10 guest账户密码
如何修改win10 guest账户密码?我们设置了登录密码后,当系统待机,开机,重启,注消后就都要密码才能进入了,很多win10用户都不想密码太复杂,想要修改win10 guest账户密码,那么如何修改呢?请看系统天地小编今天给大家带来的修改win10 guest账户密码的方法。
访问:
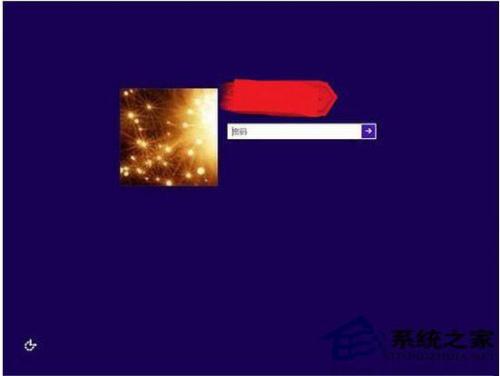
修改win10 guest账户密码的方法:
1、右键单击计算机—管理操作。
2、展开计算机管理--本地用户和组--用户--guest账户。如图所示:
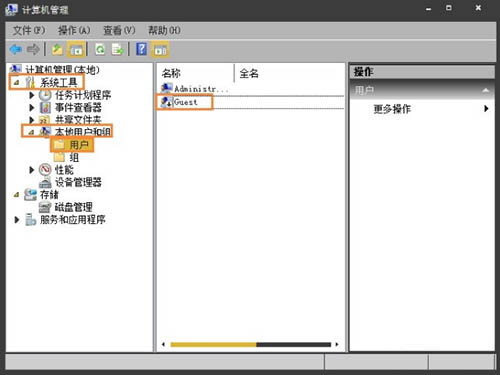
3、双击guest账户打开属性栏,并选择取消账户已禁用选项。如图所示:
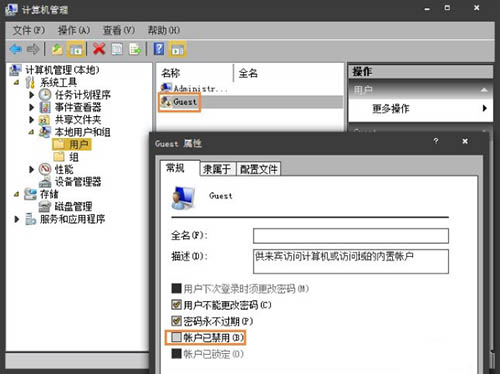
4、这样做虽然guest账户已激活,但是出于安全性考虑,我们要对guest账户设置密码,返回guest账户,右键单击选择设置密码。如图所示:
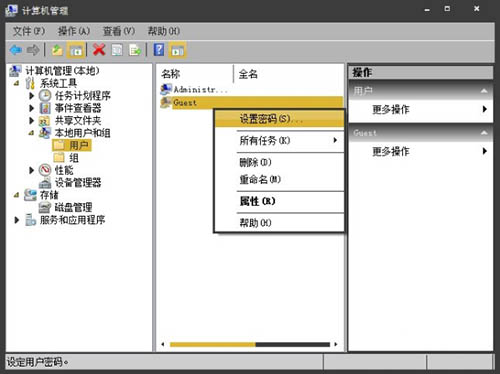
5、忽略弹出的提醒,并继续,至此,guest账户已开启。如图所示:
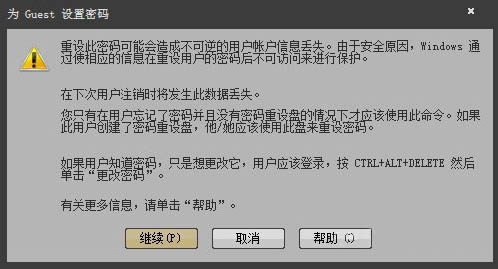
6、设置密码,并确定。如图所示:
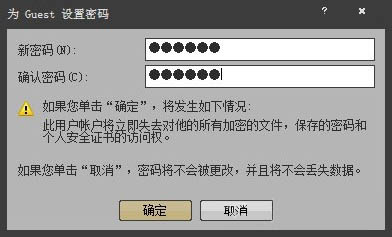
如何修改win10 guest账户密码,修改win10 guest账户密码的方法就给大家介绍到这里了,如果不知道怎么修改guest账户密码,可以参考上述方法步骤进行操作。











 苏公网安备32032202000432
苏公网安备32032202000432