轻松关闭win10时间线(Timeline)的三种操作方法
微软从Win10 17063预览版开始终于引入了激动人心的Timeline时间轴/时间线功能。但是如果你不想使用该功能,那么能否关闭它呢?今天小编就为大家介绍一下禁用Win10时间轴,恢复任务视图的方法。希望可以帮助到大家。
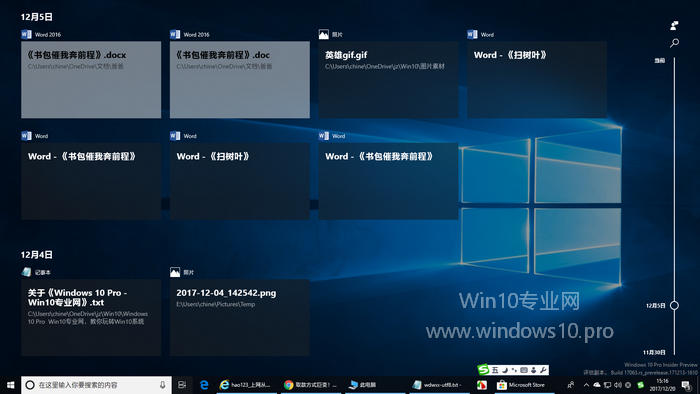
禁用win10时间线的方法:
方法一:配置组策略禁用时间轴
注:本方法适用于有组策略编辑器的Win10专业版/企业版/教育版。
打开组策略编辑器,定位至“计算机配置 - 管理模板 - 系统 - OS策略”。然后在右侧窗口中找到“启用活动源(ActivityFeed)”配置项。如图:
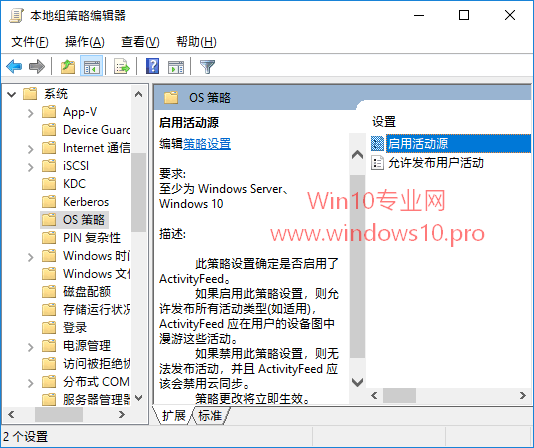
双击该项打开“启用活动源”配置窗口,修改为“已禁用”。如图:
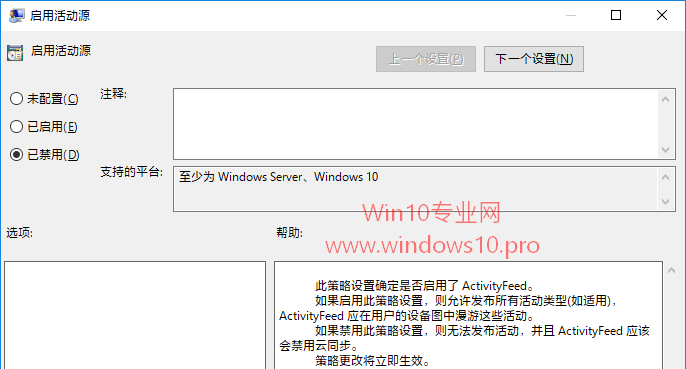
注销或重启系统后设置生效。然后你再点击Win10任务栏中的“任务视图”按钮,就会发现时间轴已经不见了。
以后想要恢复时间轴功能的话,只需把“启用活动源”配置为“未配置”或“已启用”即可。
方法二:修改注册表禁用时间轴
PS: 本方法适用于所有Win10版本,不过主要针对没有组策略编辑器的Win10家庭版。另外,我们还是有办法为Win10家庭版开启组策略编辑器功能的。
打开注册表编辑器,定位至:
Hkey_LOCAL_MACHINESOFTWAREPoliciesMicrosoftWindowsSystem
PS:如何快速定位至注册表中某项。
鉴于修改注册表有风险,所以建议修改前备份注册表,或者创建系统还原点,以便出现问题时恢复。
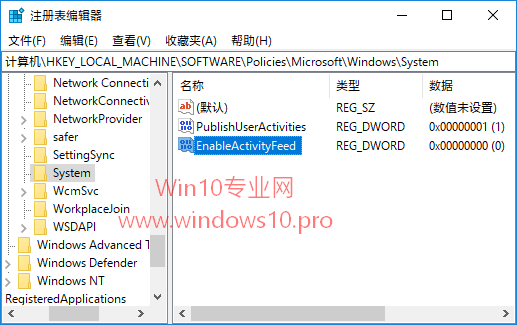
[!--empirenews.page--]
选中OneDrive项,在右侧窗口中点击右键,选择“新建 - DWORD(32位)值”,命名为EnableActivityFeed ,数值数据按默认的 0 即可 。
这样就关闭windows10的时间轴功能。以后想要恢复的话,只需把EnableActivityFeed的数值数据修改为 1 ,或直接删除该值即可。
方法三:隐私设置关闭存储/发送活动历史记录、关闭帐户
依次进入“Windows设置 - 隐私 - 活动历史记录”设置界面,在右侧窗格中把“在此设备上存储我的活动历史记录”和“向Microsoft发送我的活动历史记录”均设置为“关”。如图:
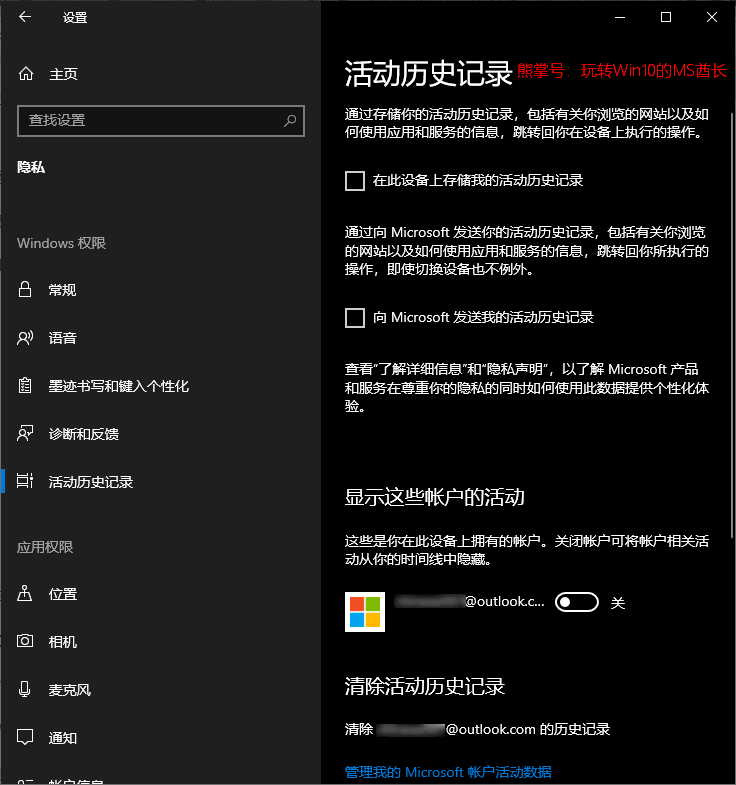
如果你并不想关闭所有的时间线功能,而只是想隐藏某个帐户的活动历史记录,那么可以在下面的“显示这些帐户的活动”设置区域,把该帐户设置为“关”即可。这样该帐户的活动历史记录就不会在时间线中显示了。
补充:
后来有网友向微软反馈,即使取消勾选“向Microsoft发送我的活动历史记录”隐私设置项,依然会同步活动历史记录。
微软给出的解释是:
Win10活动历史记录是隐私数据的子集,所以如果用户只取消“向Microsoft发送我的活动历史记录”依然会上传部分隐私数据的。
如果用户需要彻底关闭时间线同步,还需要在“隐私 - Windows权限 - 诊断和反馈”设置中把诊断数据发送类型设置为“基本”才可以。如图:
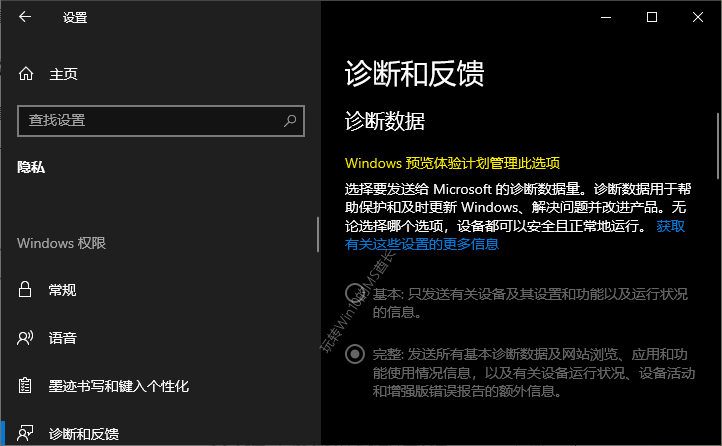
以上介绍的内容就是关于win10时间线的禁用方法,不知道大家学会了没有,小编一共整理了三种方法,大家任选其中一种方法即可,有需要的朋友可以按照小编的方法进行操作尝试,希望大家会喜欢,谢谢!!!了解更多的教程资讯请关注我们系统天地网站~~~











 苏公网安备32032202000432
苏公网安备32032202000432