解决win10中ipconfig命令不能用的方法
相信大家都知道我们可以在命令提示符中使用ipconfig命令可以查看当前的TCP/IP配置信息,大家使用它显示计算机中网络适配器的IP地址、子网掩码及默认网关。今天有win10系统的用户在使用ipconfig命令时,出现了不是内部或外部命令的提示,这怎么回事呢?下面小编跟大家介绍一下win10输入ipconfig提示不是内部或外部命令的解决方法。
今天系统天地来帮大家解决win10输入ipconfig提示不是内部或外部命令的方法的文章咨询供您阅读,如果使用小编分享的帮你解决win10输入ipconfig提示不是内部或外部命令的方法的方法对您有帮助也请您举手之劳分享给你身边的朋友。
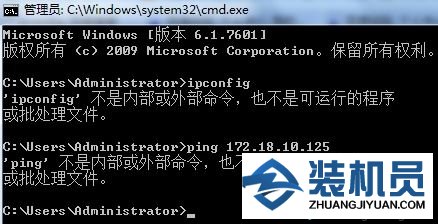
解决win10中ipconfig命令不能用方法一:
1、按下“win + pause”快捷键或者打开计算机属性,进入系统面板,点击“高级系统设置”,进入“系统属性”后,点击“环境变量”按钮;

2、在系统变量框中找到“Path”变量,单击“编辑”;
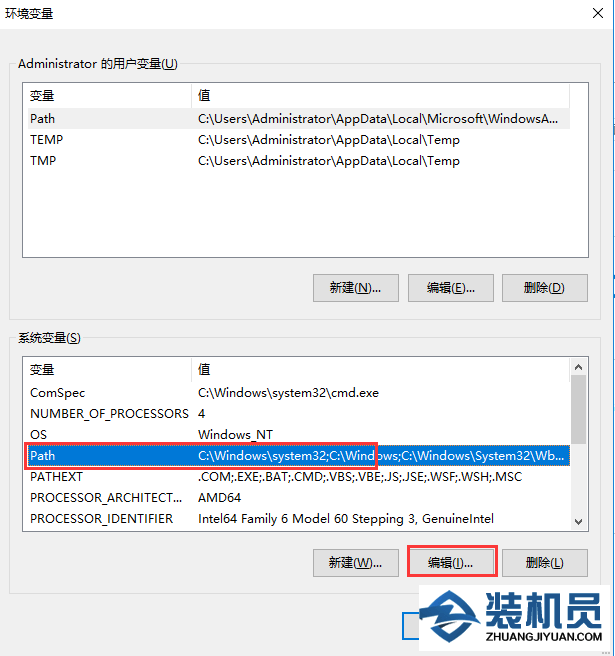
3、在编辑系统变量窗口,在变量值末尾添加“;c:windowssystem32”,点击确定保存即可。
解决win10中ipconfig命令不能用方法二:
1、进入桌面后,使用快捷键“Win + R”打开运行窗口,输入“cmd”并点击确定打开命令提示符;
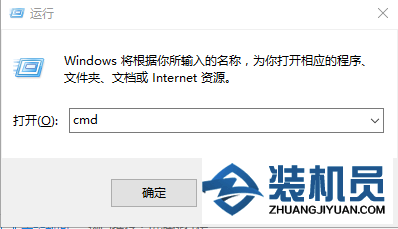
2、进入“命令提示符后”后,输入“cd C:windowssystem32”并按下回车键即可进入ipconfig所在文件夹;
3、之后接着在命令提示符中输入“ipconfig”,按下回车键,发现可以正常使用 ipconfig 命令了。
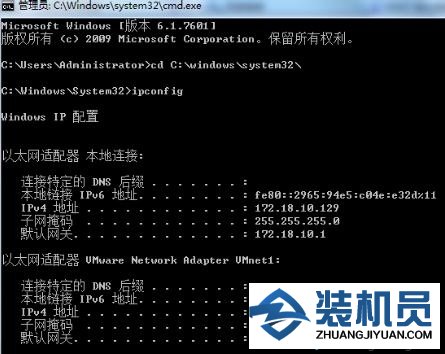
以上就是装机员给大家介绍的如何使用装机员帮你解决win10输入ipconfig提示不是内部或外部命令的方法的方法了,如何使用装机员帮你解决win10输入ipconfig提示不是内部或外部命令的方法的方法到这里也全部结束了相信大家对如何使用装机员帮你解决win10输入ipconfig提示不是内部或外部命令的方法的方法都有一定的了解了吧,好了,如果大家还想了解更多的资讯,那就赶紧点击装机员系统官网吧。











 苏公网安备32032202000432
苏公网安备32032202000432