Win10系统下时间线的使用小技巧
注:TimeLine,直译就是时间线,国内也有人译着时间轴,但是微软官方的中文译名并没有出来,所以还是叫时间线较为准确。
微软在最新版Windows 10操作系统里增加了一些全新的功能,其中TimeLine(中文直译“时间线”,也有译作“时间轴”的)的功能最引人注目。今天我们就来看看,这个功能到底是干什么的,我们用它能做什么。
快速还原以前的操作
当我们将操作系统升级到Windows 10 Build 17063这个版本后,在任务栏搜索框的右侧就可以看到一个名为“任务视图”的图标,点击它以后在弹出的操作窗口里面就可以进行操作了。

在弹出的窗口里面我们可以看到当前正在运行的任务视图,以及之前早些时候的相关任务视图。用户可以通过滚动条查看到更早时间的任务视图,这个功能可以最多查看到一个月以内的操作记录。
可能有的用户要问“时间线”到底可以起到什么作用呢?比如我们前段时间利用Word编辑了一个文档,今天要想继续查看和编辑这个文档的话,首先需要找到这个文档并双击打开它。或者首先打开Word软件,再通过软件的历史记录来打开它。而现在用户只需要在“时间线”窗口的列表中,找到这个任务的视图并点击它。就可以自动打开Word软件并调用这个文档,从而简化了用户打开文档的操作步骤。
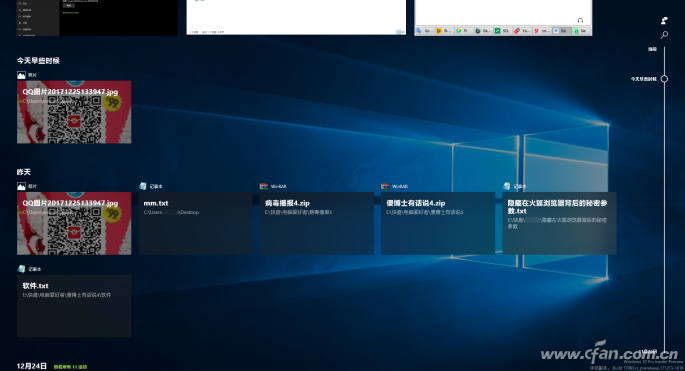
如果用户的任务历史比较多的话,那么可以点击窗口右上角的放大镜按钮。在弹出的搜索框里面输入相关的关键词,这样就可以在所有的任务历史中进行查找操作了。而且利用Windows 10 操作系统中的同步功能,还可以将“数据线”中的任务历史进行同步操作。用户只需要在另外一台电脑中登录同一个微软的账号,相关的任务历史就可以同步过去了,这样用户就可以很方便的在不同的电脑里面完成同一个操作。
数据线怎样进行管理
通过前面的一系列介绍可能很多用户都有一个感觉,就是“时间线”功能和我们浏览器里面的“历史记录”功能非常相似。其实“时间线”功能可以算是一个放大版的“历史记录”,它记录的是整个操作系统的使用信息。但是如果了解“历史记录”功能的用户一定知道,虽然它可以很方便的帮助用户查看以前的操作记录,但是也非常容易引起用户隐私的泄露。所以如果用户不想使用这个功能的话,那么也可以在系统的设置窗口里面关闭掉这个功能。
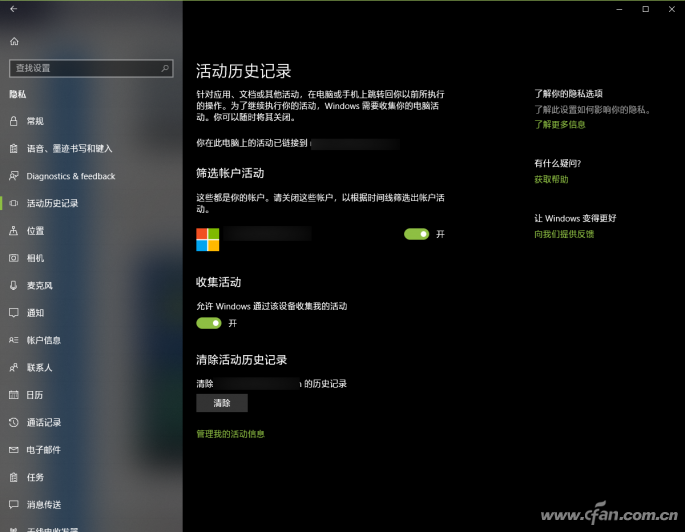
我们首先打开系统的设置窗口,在弹出的窗口里面点击“隐私”按钮。接下来在弹出的对话框里面选择右侧列表中的“活动历史记录”选项,然后在右侧窗口里面就可以对已有的历史记录进行管理操作。点击“清除活动历史记录”选项下的按钮,就可以将已有的任务历史信息进行清除。除此以外,在“筛选账户活动”列表中就可以看到我们登录系统的微软账号,点击账号后面的开关就可以将“时间线”功能彻底的进行关闭。
小提示:在“时间线”窗口某个任务视图上点击鼠标右键,也可以快速的将这个任务视图从窗口中删去。










