修改win10 Edge浏览器下载文件位置的方法
怎么 修改win10 Edge浏览器下载文件位置?Windows 10系统采用了全新的Edge浏览器,但是我们在使用Edge浏览器下载文件的时候,会下载到Windows系统的默认位置,时间长了也会影响电脑性能。怎么样修改Edge浏览器的下载路径,把下载的文件放到指定的位置呢?下面 系统天地小编给大家介绍修改win10 Edge浏览器下载文件位置的方法,请看下面图文介绍。
访问:
修改win10 Edge浏览器下载文件位置的方法:
1、首先双击这电脑进入磁盘分布界面,如下图
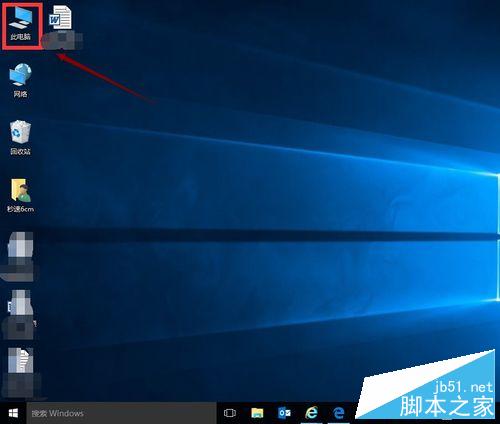
2、找到下载这个文件夹,如下图所示
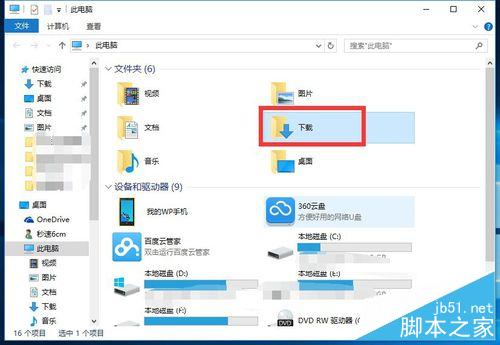
3、右键单击这个下载文件夹,选择属性,如下图所示
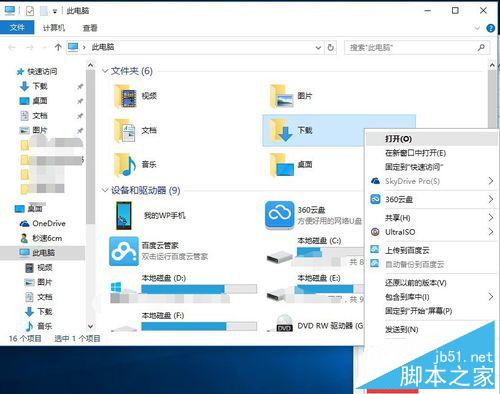
4、在属性界面选择位置选项,如下图所示
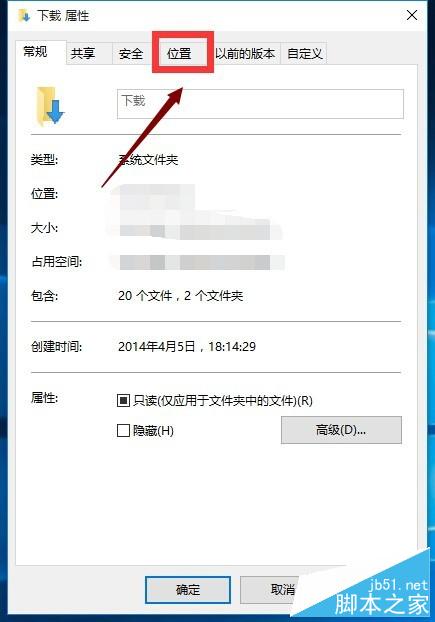
5、进入文件夹位置界面,点击移动按钮,如下图所示
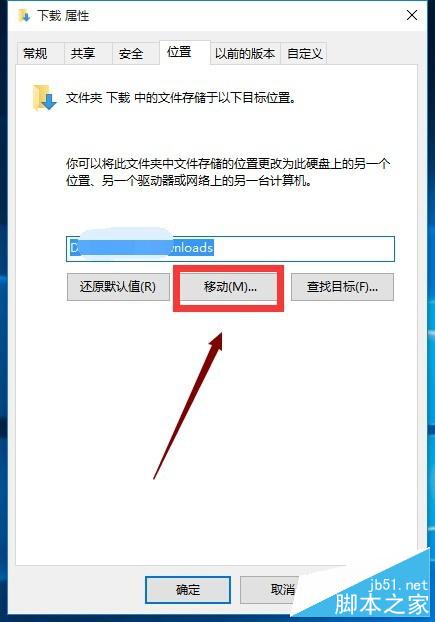
6、你可以自定义到任何位置,如下图所示
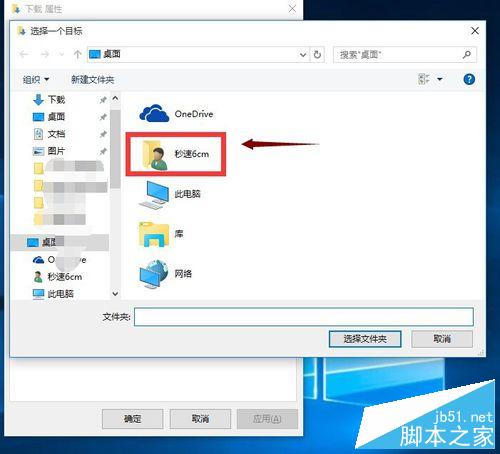
关于修改win10 Edge浏览器下载文件位置的方法介绍就是这些,大家通过上面的方法就可以修改win10 Edge浏览器下载文件位置了。










