win10安装扫描仪驱动方法
其实现在不管是在生活中还是工作中都会用到扫描仪。那么,你知道扫描仪如何使用吗?或许你知道需要一根信号线与电脑连接使用,但是需要在电脑上安装扫描仪的驱动。那么具体怎么操作呢?今天为了帮助大家,特地亲自演示了一下win10安装扫描仪驱动的具体方法,希望大家可以学会。
win10安装扫描仪驱动具体方法如下:
1、打开电脑进入浏览器,在百度上搜索扫描仪驱动,在这里我们选择通用版扫描仪驱动,你也可以看下你使用的扫描仪型号来下载相应的驱动。
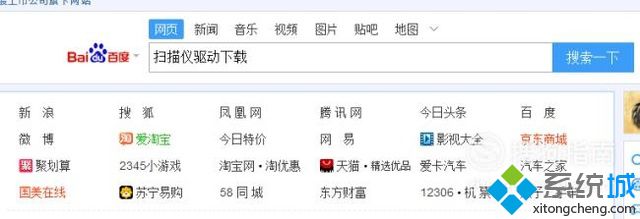
2、我们进入一个驱动的下载界面,点击-下载当前驱动。
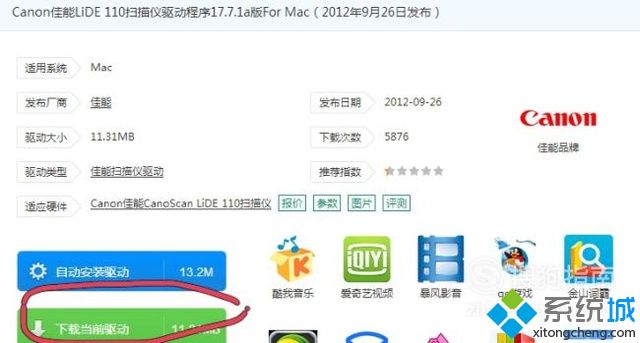
3、下载完成后,我们找到文件夹,然后点击-打开。
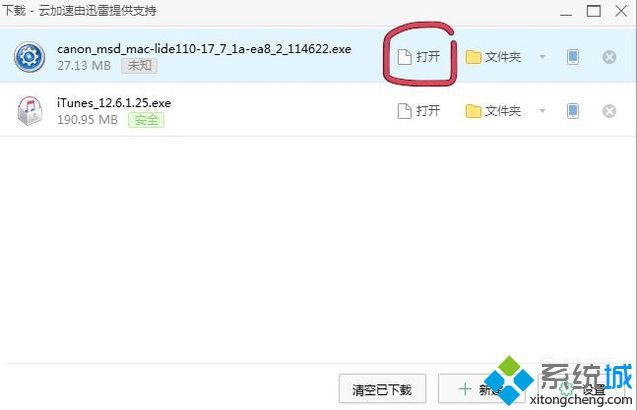
4、弹出一个安装驱动窗口,我们选择运行。
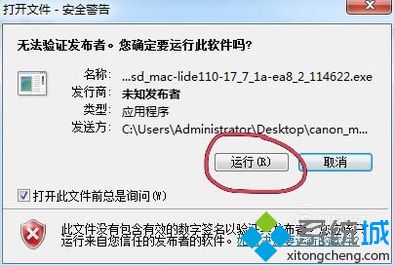
5、又弹出一个窗口,我们点击-开始。
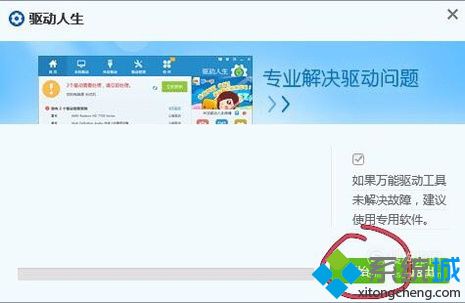
[!--empirenews.page--]
6、驱动程序安装完毕后,看好提示,然后我们关掉这个窗口。
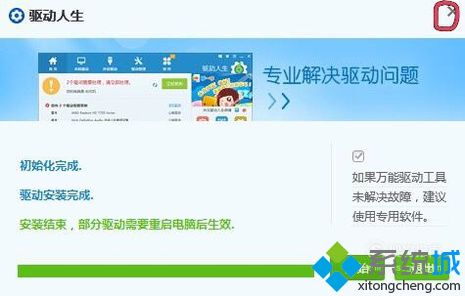
7、回到电脑主界面找到我们安装好的驱动图标,点击进入驱动软件。
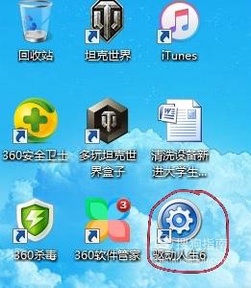
8、这时我们将我们的扫描仪与电脑连接,然后我们点击-开始测试,软件会自动与扫描仪连接,小伙伴们赶快去试试吧!
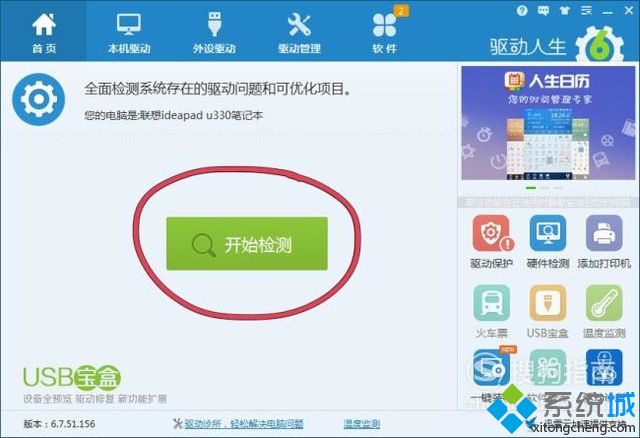
看了上述小编的介绍,相信大家对windows10系统怎样安装扫描仪驱动已经有了一定的了解。需要的小伙伴赶紧动手试试看吧,希望可以帮助到你,感谢大家对我们系统天地的喜欢,觉得本文不错就收藏和分享清理吧!如果大家有什么更好的方法也可以和我们分享一下!










