win10系统超实用屏幕分屏功能
最近很多小伙伴们咨询关于Win10如何实现分屏的问题,今天的这篇文章小编就来跟小伙伴们聊一聊这个话题,希望可以帮助到有需要的朋友。电脑分屏在很多时候都是特别试用的,比如在网页查资料,然后想边看边对照着写在自己的word文档中,windows10其实自带了很好用的分屏功能,只需要很简单的几步操作即能实现。
win10屏幕分屏操作步骤:
现在我打开一个word,和我在网页搜索的我需要的资料
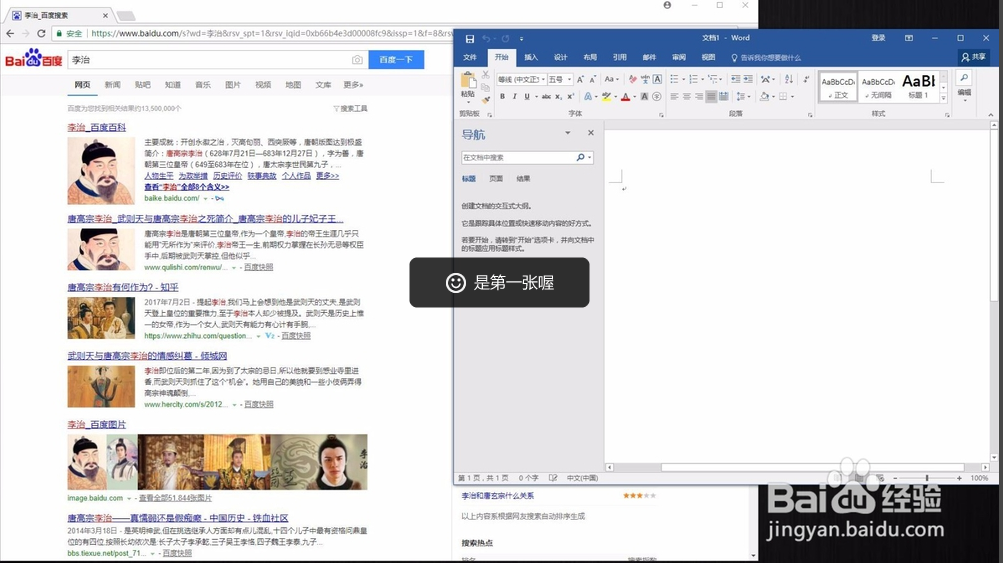
把word文档一直往左边或者右边拖动(你想把这个word文档分屏在屏幕哪一边就往哪边拖动),同样拖动网页也可以
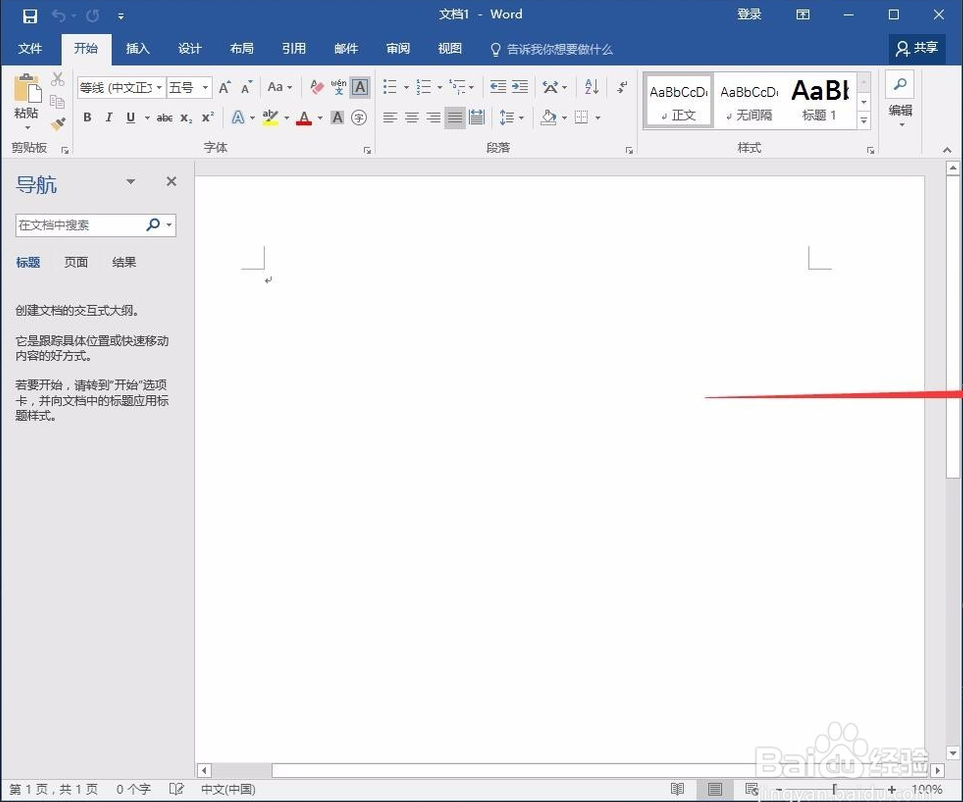
一直拖动到屏幕中间出现一条很明显的分割线
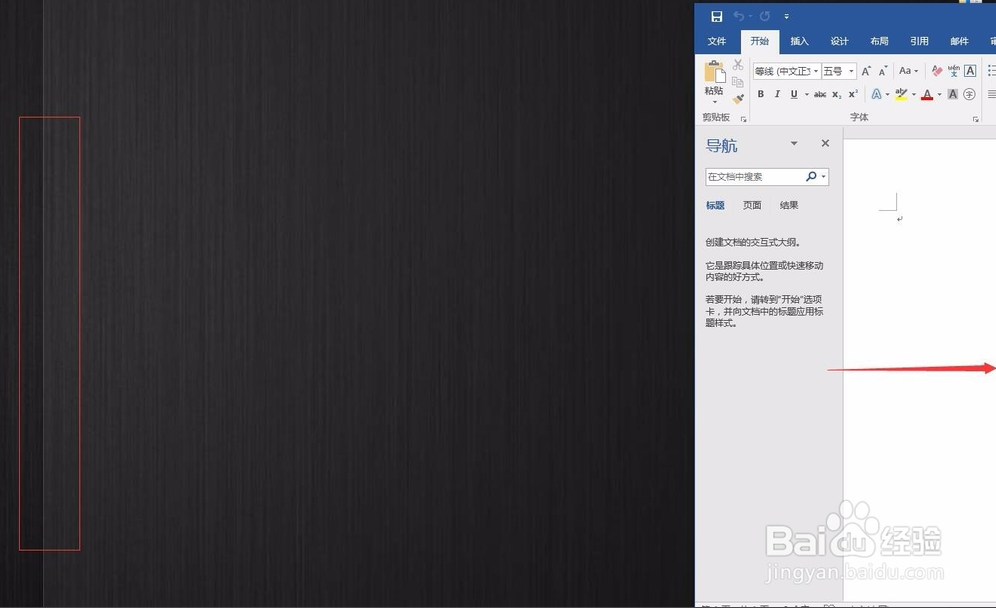 [!--empirenews.page--]
[!--empirenews.page--]
这时候松开鼠标左键,可以看到另外一边屏幕出现了你的开启的其他窗口,选择你所需要分屏用的那个右键点击,这样就实现两个窗口的分屏了

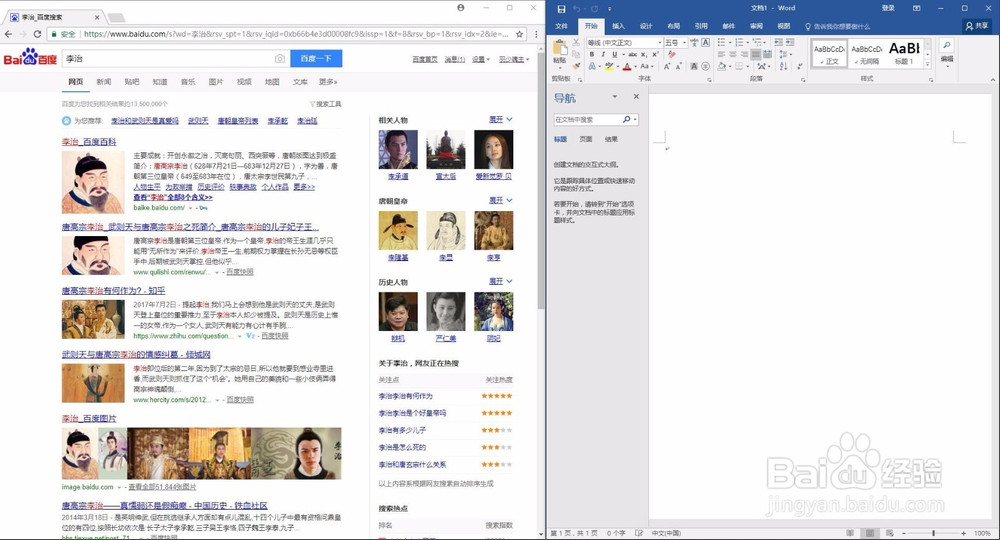
但是电脑默认的两个窗口的分屏比例是1:1的,就是各占一半屏幕,如果我们需要按照自己的需求改变,可以将鼠标放在分屏的分界线上,然后左右拖动调节到自己需要的
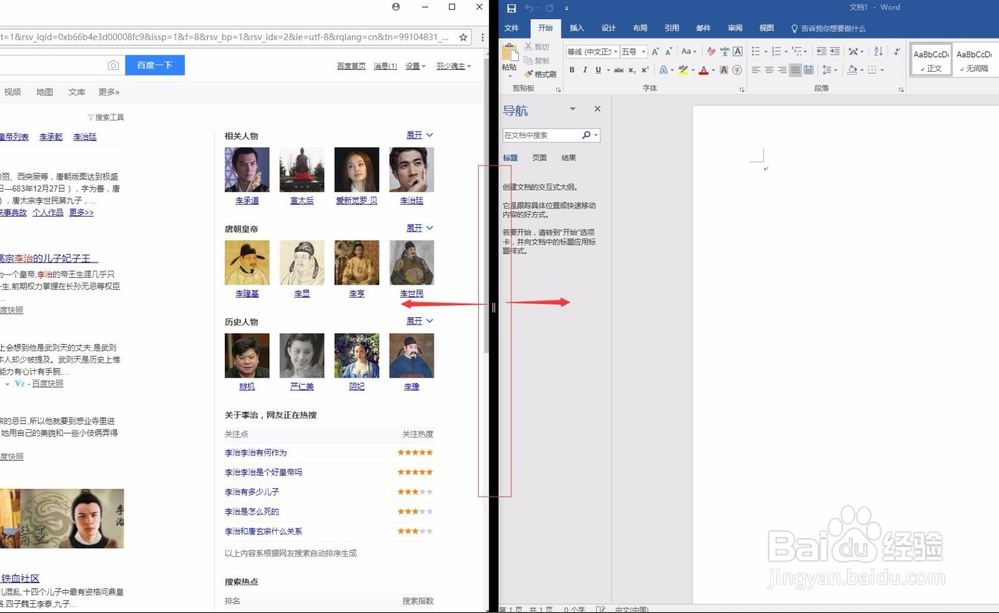
注意事项:
拖动窗口时候一定要一直按住鼠标左键不放一直拖动
再次拖动窗口或关闭窗口之后分屏就自动取消
好啦!以上就是系统天地小编今天跟小伙伴们分享的win10系统超实用屏幕分屏功能的全部内容了,希望今天的分享能够帮助到有需要的小伙伴们哦!喜欢的话可以继续关注与支持系统天地,小编会给大家带来更多的win10精彩内容。










