彻底解决win10时间同步失败
win10时间同步失败怎么办?为了保持时间的准确性,可以设置windows10系统与网络同步,可是发现最后总是提示时间同步失败,出现这样的情况怎么办呢?很多对电脑不太熟悉的小伙伴不知道win10系统同步时间同步失败到底该如何解决?其实只需要在windows10系统直接 点击桌面上的“控制面板”图标,打开控制面板窗口,在打开的控制面板窗口中,找到“时钟、语言和区域”图标,然后打开时间设置窗口就可以了。下面系统天地小编教大家彻底解决win10时间同步失败的方法。
访问:
彻底解决win10时间同步失败的方法:
1:在windows10系统直接 点击桌面上的“控制面板”图标,打开控制面板窗口的
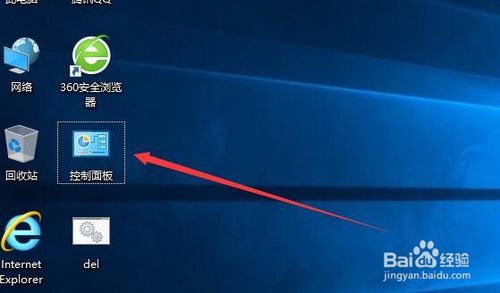 步骤阅读
步骤阅读
2:在打开的控制面板窗口中,找到“时钟、语言和区域”图标,然后打开时间设置窗口
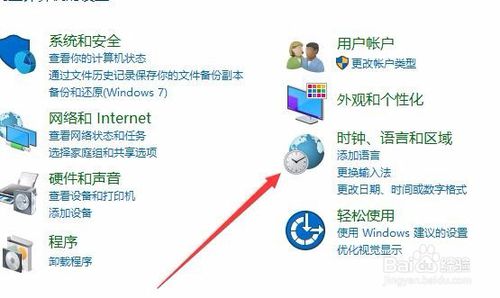
3:在打开的时间设置窗口,我们点击“日期和时间”快捷链接
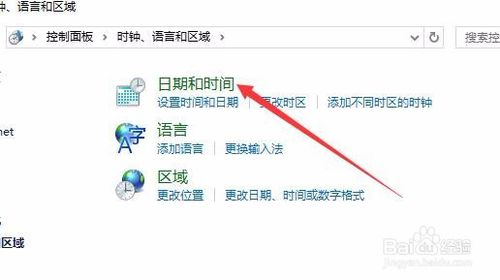
4:在打开的日期和时间窗口,点击上面的“Internet时间”标签
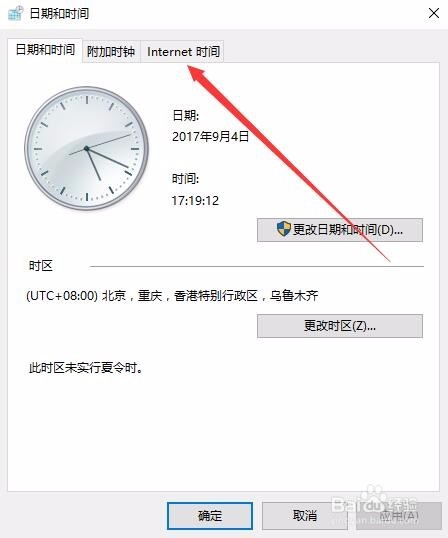
5:在打开窗口的新页面中,点击“更改设置”按钮
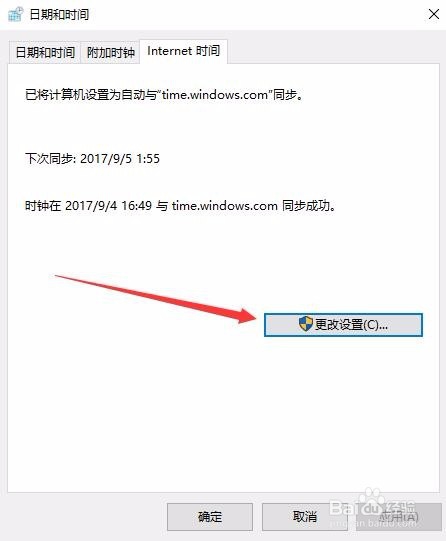
6:这时会打开“Internet时间设置”窗口,选中“与Internet时间服务器同步”前的复选框,然后点击立即更新按钮,一会就会与Internet时间同步了。
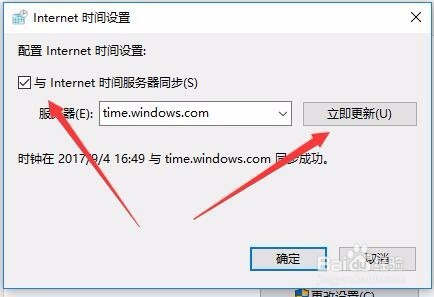
7:如果没有同步成功的话,我们也可以点击“服务器”下拉菜单,在列表中选择其它的服务器再试一下
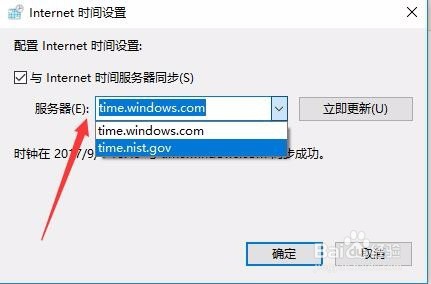
8:如果还是同步失败的话,我们可以右键点击开始按钮,在弹出菜单中选择“Windows PowerShell(管理员)”菜单项
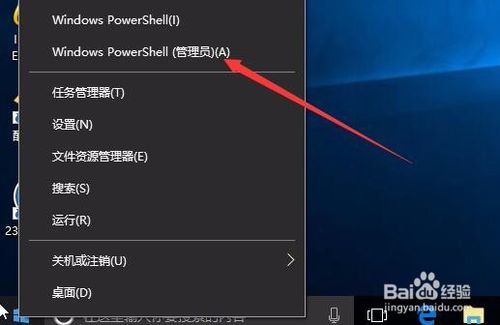
9:然后在打开的Windows PowerShell窗口中输入以下命令并运行
net stop w32time 停止Windows Time服务
w32tm /unregister 取消注册Windows Time服务
w32tm /register 重新注册Windows Time服务
net start w32time 重新启动Windows Time服务
w32tm /resync /nowait 重新进行Windows时间同步
运行完成后,我们再重新启动计算机,这时就可以实现自动同步网络时间了。

通过上面的方法步骤,就能彻底解决win10时间同步失败,你的win10时间同步失败的问题解决了吗,如果还没有,不妨试试小编的上述方法吧,上面的方法,已经彻底解决了很多小伙伴win10时间同步失败的问题。










