win10系统运行扫描仪扫描文件的教程
现在有很多用户的电脑使用的是win10系统,接入扫描仪后,找不到启动的地方,不熟悉怎么启动。那么win10系统要怎么开启扫描仪扫描文件呢?相信有很多用户可能还不太清楚win10系统运行扫描仪扫描文件的教程,今天统一小编就为你们分享win10系统运行扫描仪扫描文件的教程,一起来看看吧。
win10系统运行扫描仪扫描文件的教程如下:
1、点击扫描仪开关,鼠标右键打开电脑屏幕左下角的windows徽标,在跳出的菜单下打开选中【控制面板】。
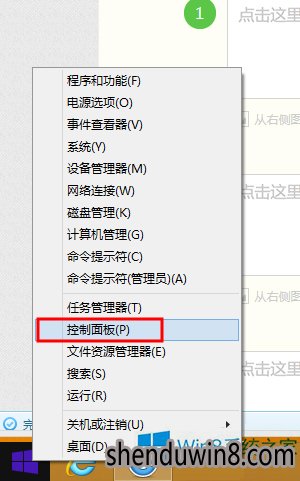
2、在【控制面板】界面下,打开选中【设备和打印机】选项。
3、在【设备和打印机】列表里鼠标右键扫描仪图片,在跳出的菜单下打开【开始扫描】
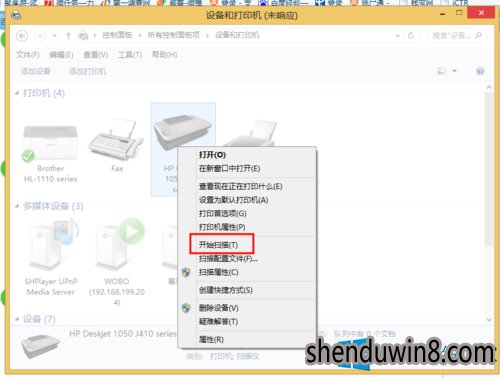
4、在打开【开始扫描】后跳出的界面下打开【扫描】选项。
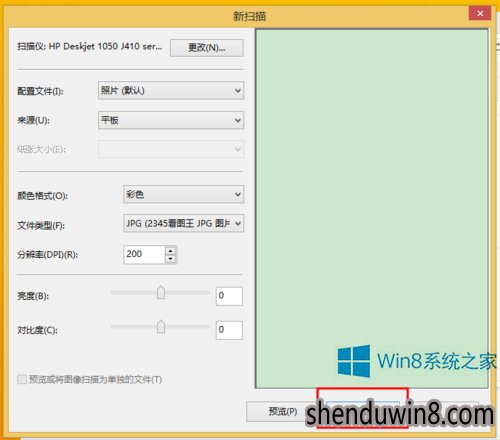
5、在打开【扫描】完成扫描后跳出的对话框下打开【下一步】。
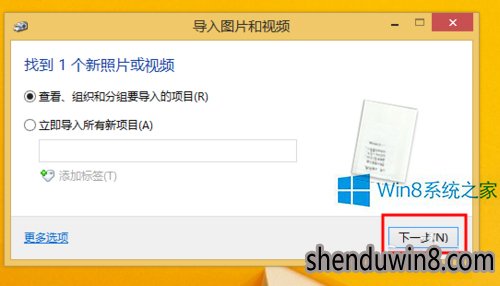
6、在打开【下一步】后跳出的界面下打开选中【导入】选项。
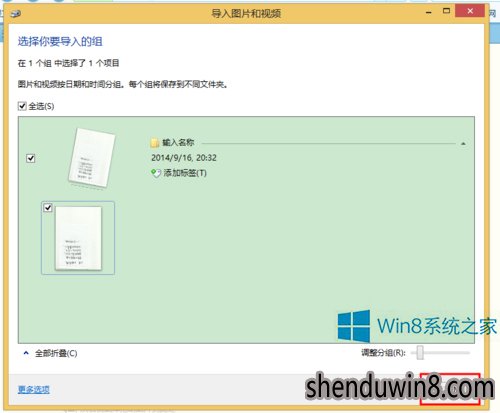
7、打开【导入】后,完成扫描图标操作。
上面就是win10系统启动扫描仪扫描文件的步骤详解了,刚购买扫描仪不知怎么启动的你,不妨试试上文详解的办法吧。










