win10锁屏快捷键:让你轻松一键秒锁屏
在电脑面前坐久了,起来活动一下或上一下厕所,又或是有事走开一下,如果电脑就这样放着有可能被同事看到电脑上不想被人看到的内容,或是有可能不小心改动了自己的文件或台帐。这个时候就需要电脑锁屏了,电脑锁屏快捷键怎么用呢?今天小编就为大家介绍一下。
我们知道在临时离开电脑的时候,只需要按下Win+L,或是点击开始菜单中的锁定菜单,都可以实现快速锁屏,如果你感觉这样操作麻烦的话,其实我们可以实现一键锁屏,接下来就和小编一起来看一下如何实现吧。
win10锁屏快捷键的使用方法:
在windows10系统桌面空白处点击右键,然后在弹出菜单中选择“新建/新建快捷键”菜单项。
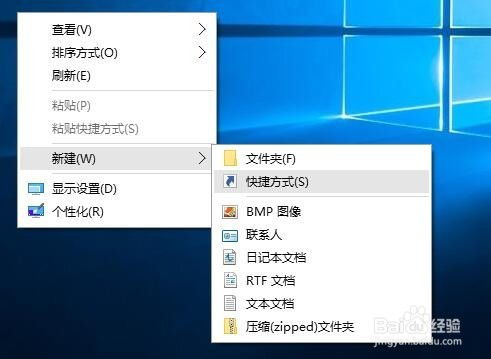
然后在弹出窗口的文本框中输入下面文本框中的命令,接着点击“下一步”按钮
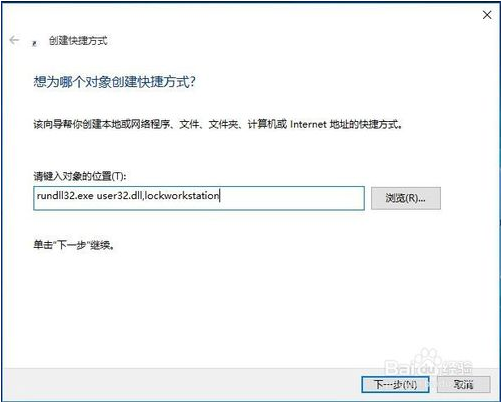
接下来在弹出的窗口中,为快捷方式命名为“一键锁屏”,最后点击“完成”按钮
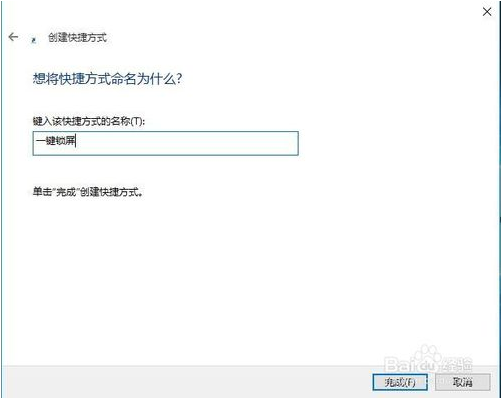
这时屏幕上就会建立一个新的“一键锁屏”的图标,双击该图标就可以马上锁屏了。

为方便操作,我们也可以为一键锁屏设置快捷键。右键点击上面刚刚建立的快捷方式,然后在弹出菜单中选择“属性”菜单项
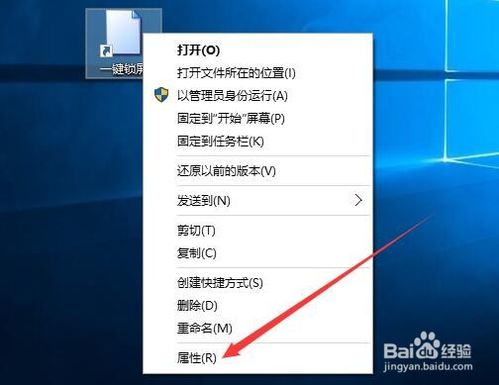
在打开的属性窗口中,点击快捷键的文本框,然后接下键盘上的F2键,最后点击确定按钮,这样以后要有事离开电脑外出,只需要按下F2键,就可以马上锁屏了。
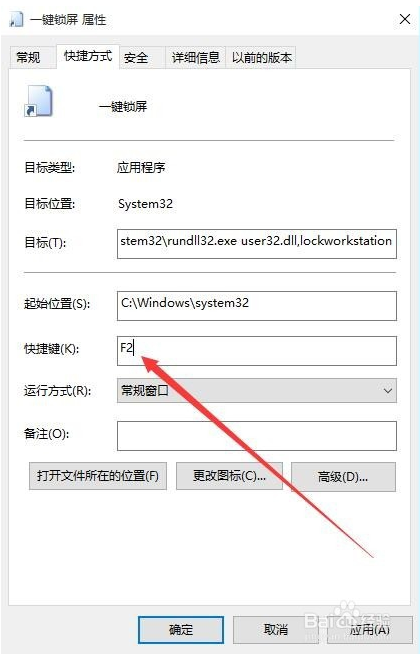
以上介绍的内容就是关于win10锁屏快捷键的使用方法,轻轻松松让你一键锁屏,操作简单,有需要的朋友可以按照小编的介绍自己动手尝试,希望大家会喜欢,谢谢!!!!了解更多的教程资讯请关注我们系统天地网站~~~










