win10打开扫描仪功能的具体方法
随着win10的免费升级,相信大多数朋友的电脑都升级为Win10系统了,但是win10系统改变还是蛮大的,这样就导致了一些用户不知道在哪里打开查找扫面议,那么该如何使用win10系统扫描功能呢?下面小编就和大家一起分享下win10打开扫描仪功能的具体方法,希望能够帮助到有需要的朋友哦!
win10打开扫描仪功能的具体方法如下;
打开我的电脑
空白处右击鼠标》》点击属性》》进入电脑信息页面
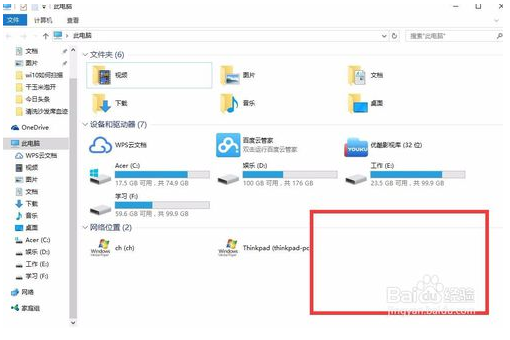
打开控制面板
点击入图红框位置控制面板单击进入

查看设备和打印机
找到硬件和声音》查看设备和打印机》单击进入
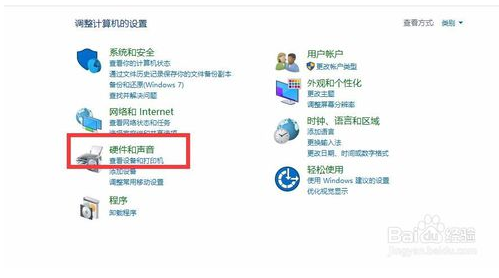
选中设备
选中扫描/传真设备,单击进入新建扫描任务页面
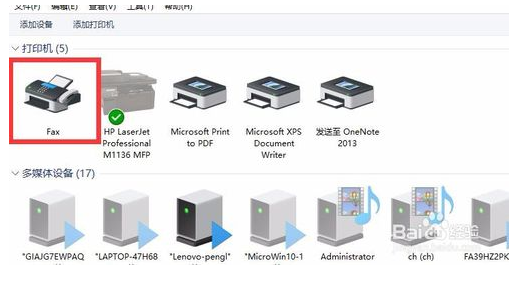
进入新建扫描任务页面
连接扫描设备,新建扫描任务即可开始文件扫描

[!--empirenews.page--]
快捷命令进入
开始栏搜索位置》输入WFS回车也可快速进入新建扫描任务页面
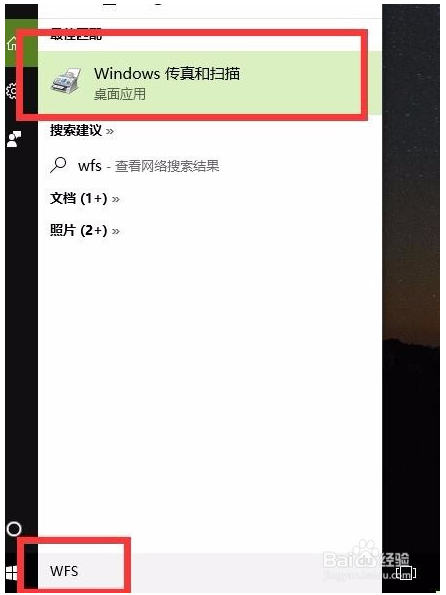
开始扫描
新建扫描任务,开始文件扫描。
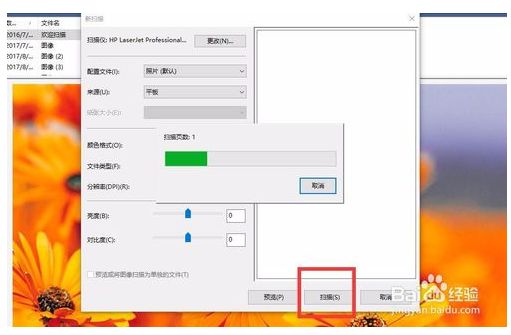
以上就是今天小编给大家带来的win10打开扫描仪功能的具体方法了,希望可以帮到大家,关注系统天地精彩资讯教程不间断。










