Win10索引文件在哪里?如何修改索引文件夹路径?
在windows10系统中可以通过索引文件,来加快搜索的速度。在索引文件时产生的文件默认在C盘下, 随着时间的推迟,索引文件越大,占用的硬盘空间就会越大,那么怎么样把索引文件的移动到其它的非系统盘保存呢?下面我们就一起来看看操作的方法吧。
如何修改索引文件夹路径?
1、在windows10系统下,默认的索引文件的位置在C:ProgramDataMicrosoftSearchDataApplicationsWindows文件夹下,下面我们来修改索引文件的保存位置。
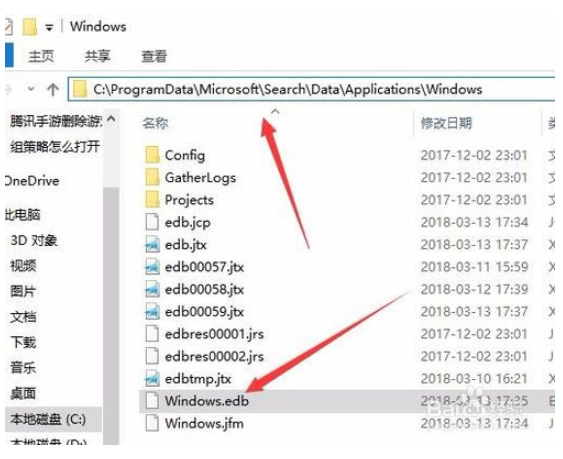
2、点击桌面左下角的开始按钮,在弹出的菜单中依次点击“Windows系统/控制面板”菜单项。

3、在打开的控制面板窗口中,点击右上角的“大图标”菜单项。

4、这样就会打开windows10的所有控制面板项窗口,点击窗口中的“索引选项”图标。
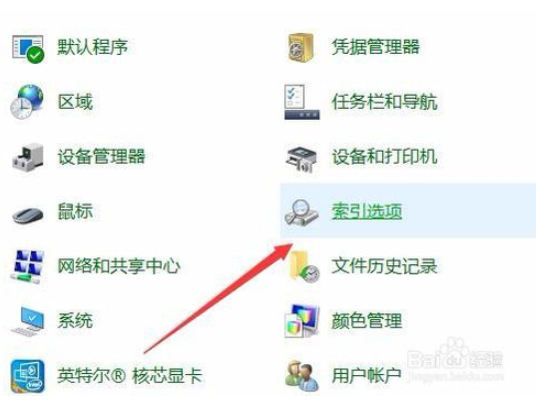
5、在打开的索引选项窗口中,点击“高级”按钮。
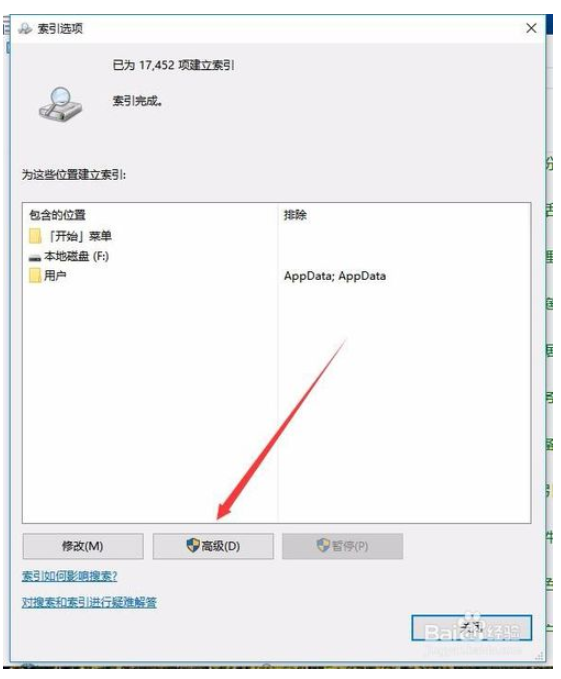
6、接着在打开的高级选项窗口中,点击上面的“选择新位置”按钮。

7、在打开的新窗口中,点击“选择新位置”按钮,在打开的文件资源管理器窗口中,找到一个非系统盘的文件夹即可,比如F:索引文件 文件夹。最后点击确定按钮,这样以后所有的索引文件就会自动保存在该文件夹下面了。

以上就是Win10专业版系统下修改索引缓存路径的步骤了,这样一来索引缓存文件就不会占用系统空间,影响Win10系统的速度了。










