win10屏幕截图保存位置的修改方法
其实无论是电脑还是手机,截屏都是我们常用的一项功能,有时候是为了保存文字或者编辑文案等,都需要用到截图。当用户在使用Win10系统截图时,却不知道该怎么去操作,基于对Win10截图快捷键的不熟悉,下面,小编就给大家带来了Win10截图快捷键图文说明。
屏幕截图保存位置在哪里?如何修改截图保存位置呢?Win10正式版提供了屏幕截图功能,可以一键实现屏幕截图并将其自动保存成文件并存放到指定位置。下面就具体来了解一下Win10屏幕截图工具的具体使用方法以截图保存的位置吧。
win10屏幕截图保存位置的方法:
1、Win10怎么屏幕截图?
在Win10系统中,最简单的获取屏幕截图的方法,就是直接按键盘组合键“Windows+PrtSc”键,当屏幕变黑一下时,表明屏幕截图操作完成。

2、屏幕截图保存位置在哪里呢?
点击桌面左下角的“Windows”按钮,从其“开始”屏幕中点击“文件资源管理器”项进入。
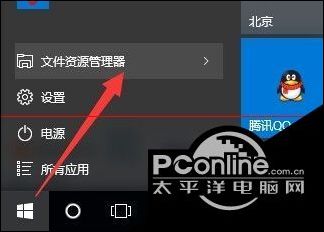
待打开“文件资源管理器”窗口后,展开“此电脑”-“图片”列表,就可以在右侧找到“屏幕截图”文件夹,此文件夹中保存着所有屏幕截图图片。

3、如何修改屏幕截图保存位置呢?
右击“屏幕截图”文件夹,从其右键菜单中选择“属性”项进入。
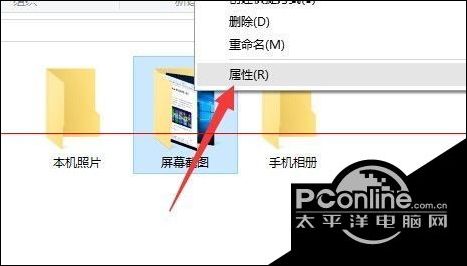
从打开的“屏幕截图 属性”窗口中,切换到“位置”选项卡,点击“移动”按钮,如图所示:
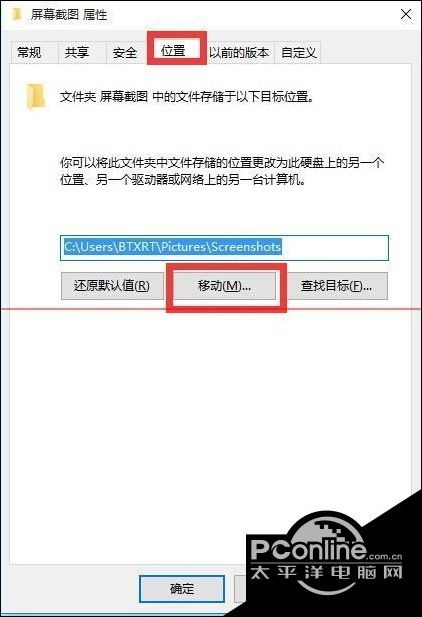
[!--empirenews.page--]
接着将打开“选择一个目标”窗口,在此可以选择“屏幕截图”图片保存的位置,同时还可以创建新文件夹,选中相应的文件夹做为目标,点击“保存”按钮。

待返回“属性”窗口后,就会发现“位置”编辑框发生了改变,直接点击“确定”按钮保存设置。
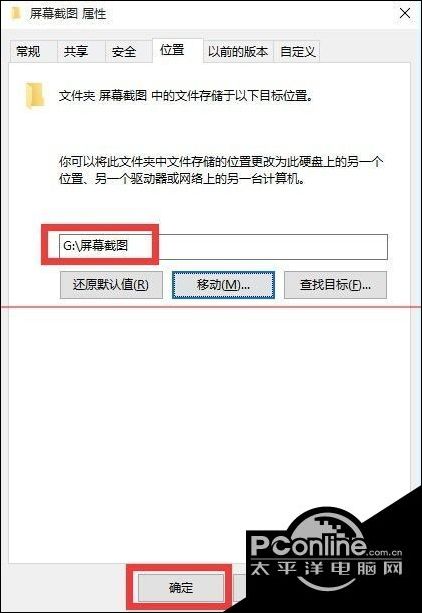
此时将打开“移动文件夹”提示窗口,直接点击“是”按钮,即可将源文件夹中的所有图片文件移动到新位置。
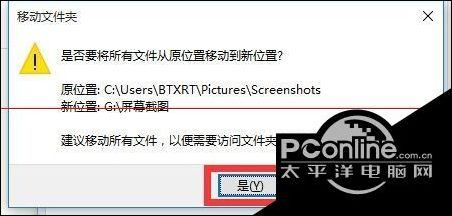
最后就可以尝试使用屏幕截图快捷键“Windows+PrtSc”对屏幕进行截图,进入新截图保存位置,就可以发现对应的屏幕截图文件已保存完成啦。
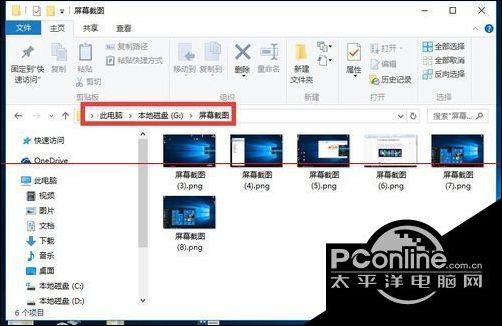
此外,我们还可以使用“PrtSc”键来实现快速截屏操作,对应的图片将自动保存到系统剪贴板中,并可以利用“画图”工具来查看及编辑屏幕截图。
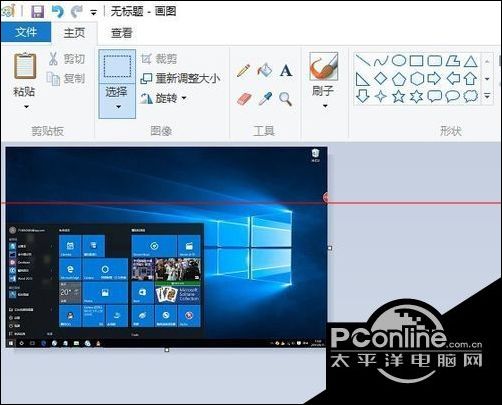
上面介绍的内容就是关于win10屏幕截图工具使用方法以及win10截图保存的位置,不知道大家学会了没有,有需要的朋友可以按照小编介绍的方法进行尝试,希望大家会喜欢,谢谢!!!想要了解更多的教程资讯请关注我们系统天地网站~~~










