win10输入法切换繁简体的方法
windows 10已经出来很久了,系统本身也自带了微软的输入法,也有很多人喜欢使用这个输入法,但是想把他切换成繁体的就不知道如何操作了。下面小编就向大家简单的介绍一下win10输入法切换繁简的方法吧,希望大家会喜欢。
win10输入法切换繁简的方法:
右键点击开始菜单,弹出页面中找到设置选项,点击设置进入
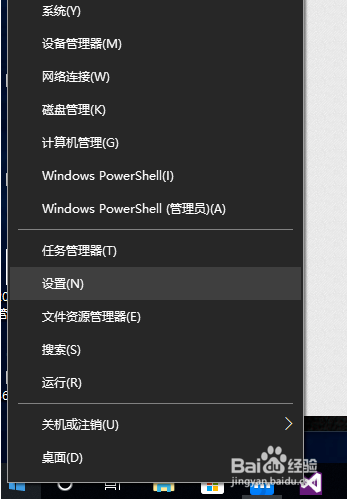
打开设置窗口,在设置窗口中,找到时间和语言
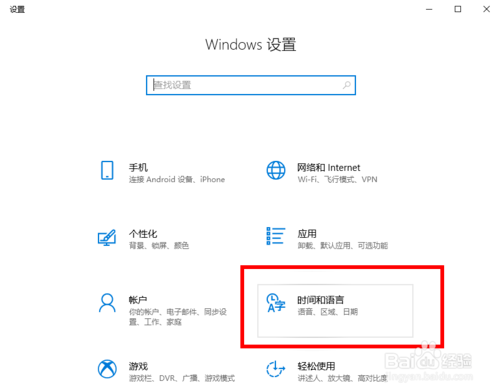
进入时间和语言窗口,在窗口中找到 区域和语言 ,在区域和语言 中看到我们当前设选择的语言 中文
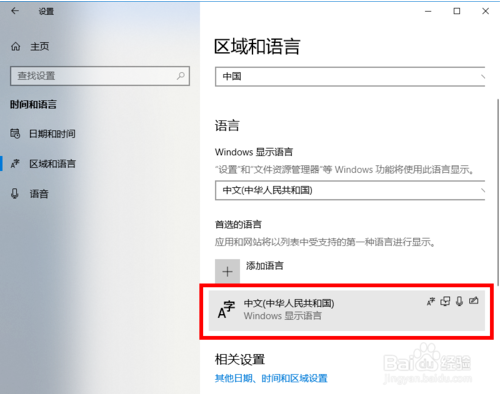
选择中文,接着会出现选项

选择选项,进入中文设置
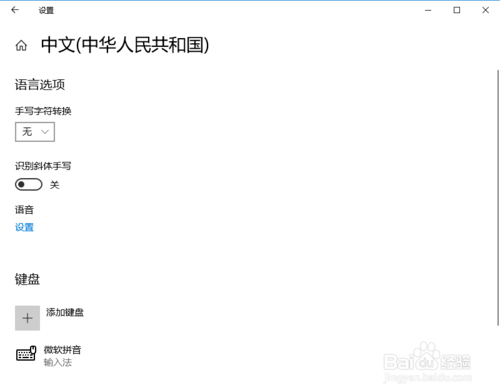
[!--empirenews.page--]
在中文设置中,找到 微软拼音输入法
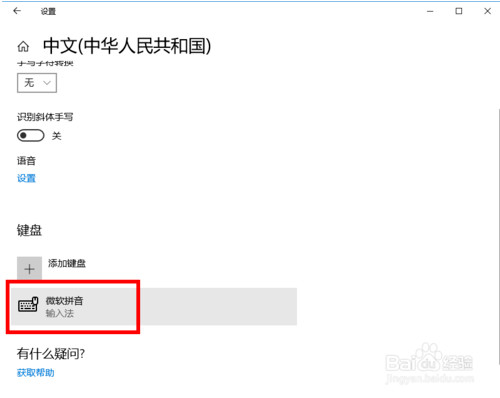
选中微软拼音输入法后,同样会有设置出现,选择设置
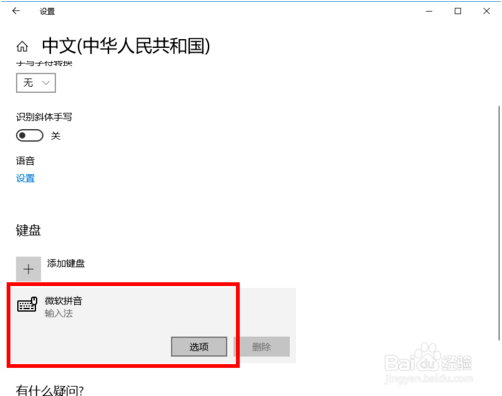
进入微软拼音输入法的设置画面,这里有5大项设置,我们要修改为繁体,就需要选择第一项 常规
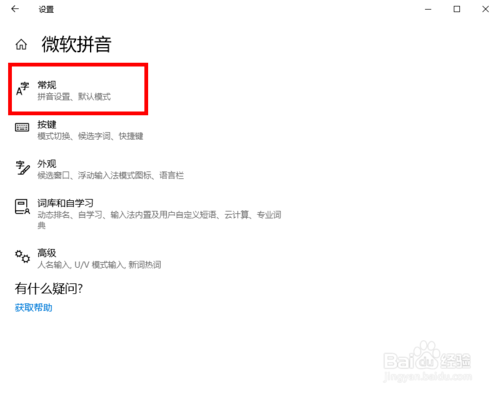
进入常规设置画面,在这里面,我们可以看到选项,选择字符集,这就是我们要找的地方
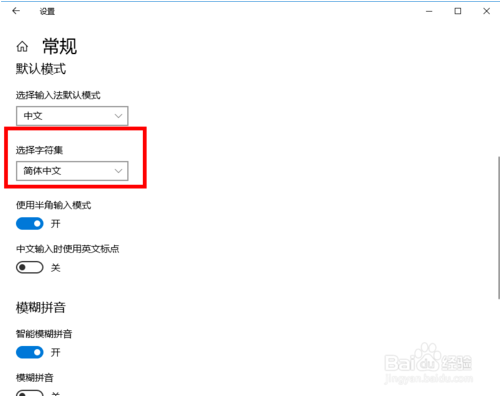
选择字符集,选择繁体中文,设置完成后,我们的语言就变成了繁体中文,設置完成后,我們的語言就變成了繁體中文。
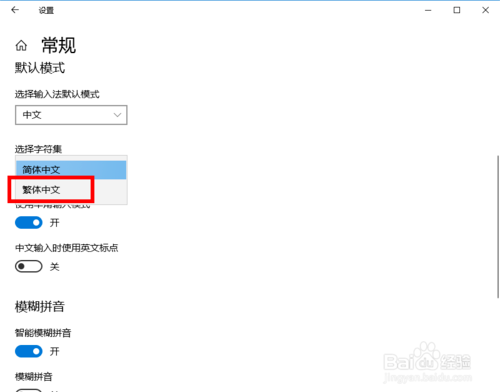
以上介绍的就是关于win10输入法设置切换繁简的方法,不知道大家学会了没有,如果你也有这样的需要的话可以按照小编介绍的方法进行操作,希望大家会喜欢,谢谢!!!想要了解更多的教程资讯请关注我们系统天地网站~~~










