win10如何屏幕截图?win10屏幕截图快捷键使用
Win10怎么截图,Win10怎么给屏幕截图,我们经常做文档的时候就需要截图截屏什么的。平时用QQ、微信截图比较多,但是有的时候又不是那么方便,其实win10是自带截图工具的,那么Win10自带的截图工具怎么截图,怎么截屏呢,下面小编就向大家简单的介绍一下win10如何截图,win10如何使用快捷键截图。
win10屏幕截图的方法:
点击Win10的开始菜单,在弹出菜单里选择截图工具,如下图所示。或者直接点击小娜搜索截图工具。
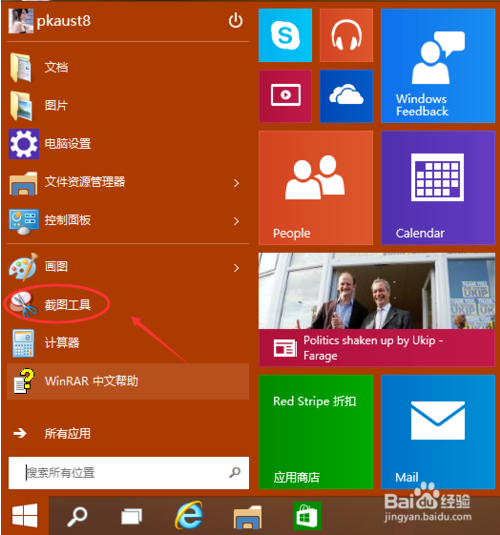
点击截图后,弹出截图工具,点击截图工具的新建按钮就可以截图了,拖动鼠标选取截图范围。点击取消就会取消截取好的图片了。如下图所示。
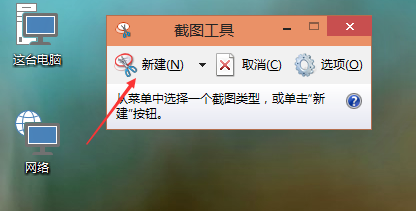
截图范围选取好后,松开鼠标就可以截图成功了,可以在截图上面进行编辑。点击保存就可以把截好的图保存下来了。如下图所示。
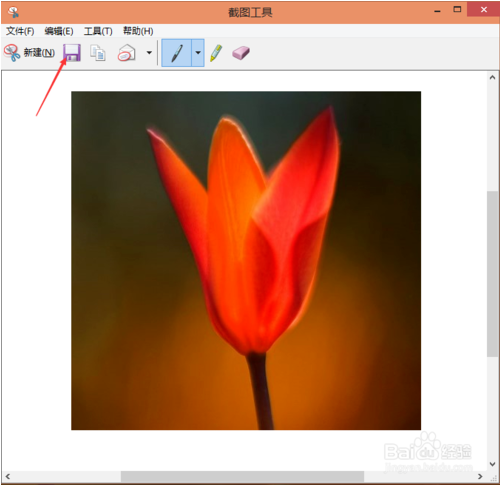
Win10截图快捷键怎么使用:
也可以在键盘上按下“Ptrsc SysRq”快捷键。按下后,系统会把整个屏幕都截图的,这种方式截图不可以直接保存,我们可以把它复制到画图工具或者QQ聊天框里,然后在保存。如下图所示。

将截图复制到画图工具上,然后点击保存就可以了。如下图所示。
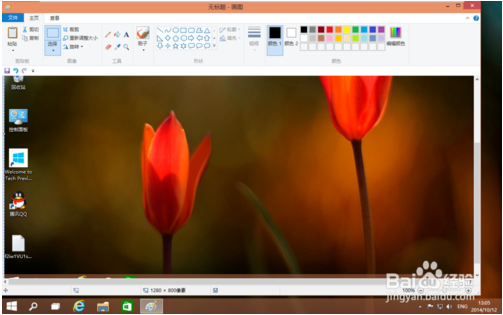
上面介绍的内容就是关于win10屏幕截图的方法,win10屏幕截图的快捷键,不知道大家学会了没有,如果需要的话可以按照小编介绍的方法进行操作尝试,希望大家会喜欢小编的介绍,谢谢!!!想要了解更多的教程资讯请关注我们系统天地网站~~~










