win10电脑下cdr软件导出png格式的图片怎么做
win10电脑下cdr软件导出png格式的图片怎么做?我们做图时常常会用到透明背景的png图,那么win10系统电脑下cdr软件导出png格式的图片如何操作,下面系统天地小编告诉你win10电脑下cdr软件导出png格式的图片的方法。感兴趣的win10系统用户一起来看看吧。
访问:

win10电脑下cdr软件导出png格式的图片的方法步骤:
第一步:首先打开CDR软件(这里我用到的是coreldraw2018),选定你要导出的图,然后单击菜单栏中的【文件】-【导出】,或者直接按快捷键ctrl+E即可。
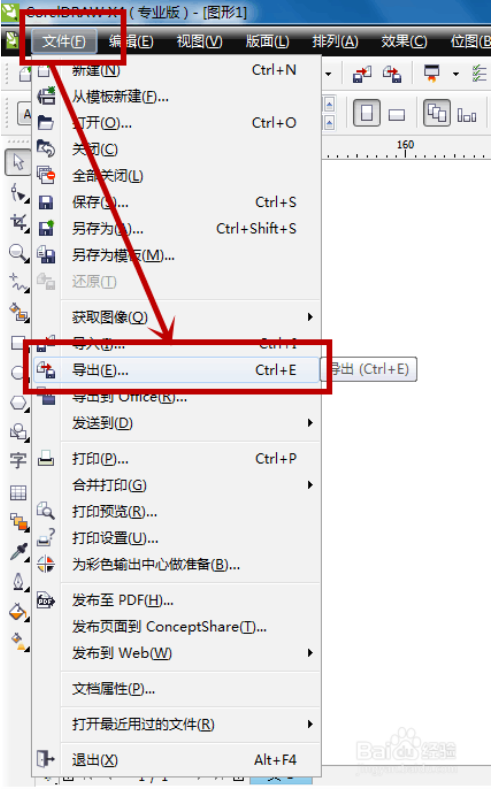
第二 步:然后会出现一个对话框,点击保存类型的下拉列表,找到png格式,再点击确定。
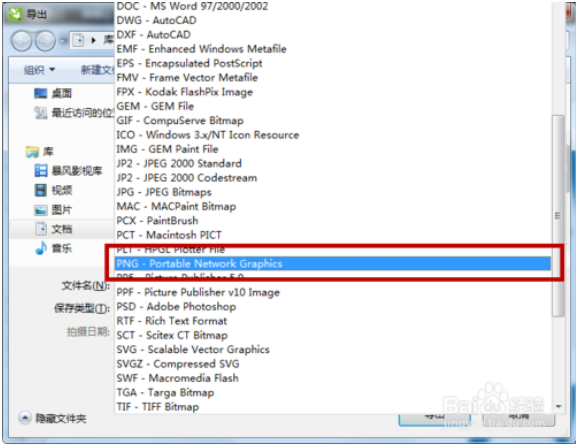
第三步:就会出现一个【转换为位图】的对话框,但是有一点一定要注意,颜色背景一定要是RGB格式,选项中透明背景前边一定要打勾,才可以。

第四步:之后会在跳出一个【PNG导出】的对话框,一般是不用改的直接点击确定即可
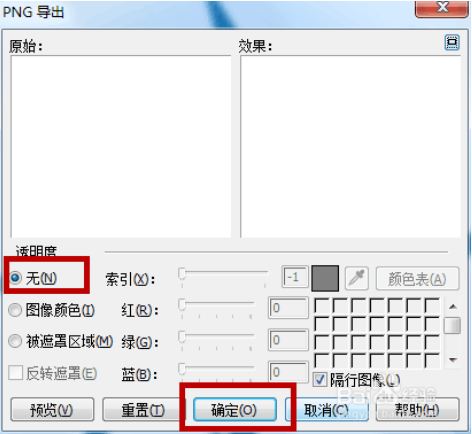
第五步:全部做完之后呢这个图就导出来了,快来看看吧~


上面就是win10电脑下cdr软件导出png格式的图片的方法,你学会了吗?










