win10系统怎么把cdr格式转换成psd文件?
现在很多的软件都在互相的使用,不同的软件就有不同的格式。比如cdr格式,win10正式版系统cdr格式如何转换成psd文件?CorelDraw软件工具是一款矢量图形制作软件,其导出的文件类型也有多种。而PSD文件时PS的源文件。下面小编就来给大家介绍一下cdr格式转换成psd文件的操作方法。
具体方法如下:
1、将准备好的CorelDraw源文件放置的合适位置,方便找到;
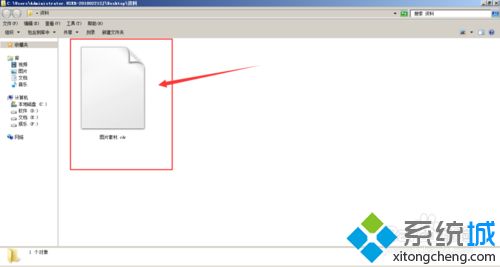
2、然后打开CorelDraw工具,在画布中选择-文件-打开,将准备的好的素材图片置入到文档中;

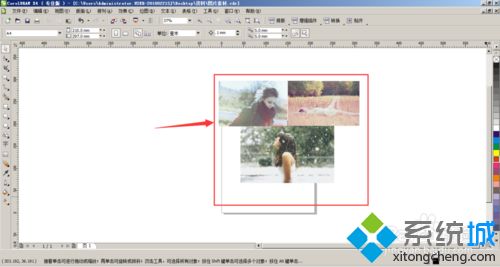
3、当保存时,选择菜单栏中的-文件-导出;

4、打开保存类型的下拉菜单,选择PSD格式;
 [!--empirenews.page--]
[!--empirenews.page--]

5、转为PSD格式时,会自动将文件转为位图,在这里可以修改图片的大小和分辨率,然后点击确定;

6、这样就将文件导出为PSD格式;
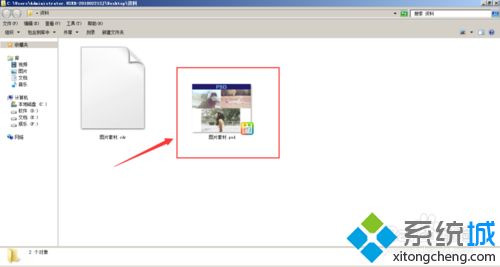
7、可以将导出的PSD源文件置入到PS中查看效果。
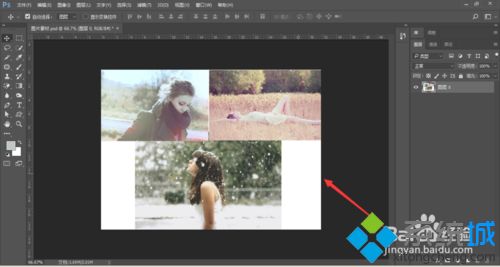
好啦!以上内容就是小编今天跟小伙伴们分享的win10系统cdr格式转换成psd文件的操作方法了,希望这次的教程可以帮助到有需要的小伙伴。喜欢的话请继续关注与支持系统天地。










