win10系统下切换微软账户的技巧
最近很多用户在给小编留言说win10系统下怎么切换微软账户?如果注册了win10的微软在线账户的话,那么我们就会有两个账户,一个是在线庄户,一个是本地账户,这两个账户应该如何进行切换呢?那么统一小编就为你们分享win10系统下切换微软账户的技巧,一起来看看吧!

win10系统下切换微软账户的技巧如下:
找到电脑的windows图标,点击鼠标左键点击这个图标。
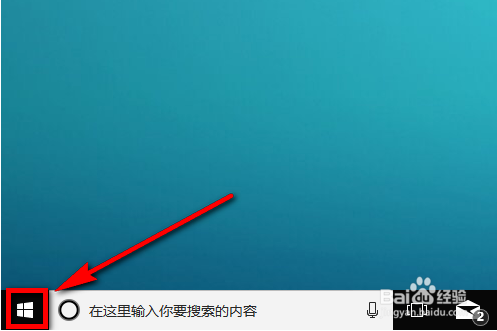
点击windows图标以后,在其上方会出现一个区域,在该区域中找到图示位置的头像图标,并点击这个图标。
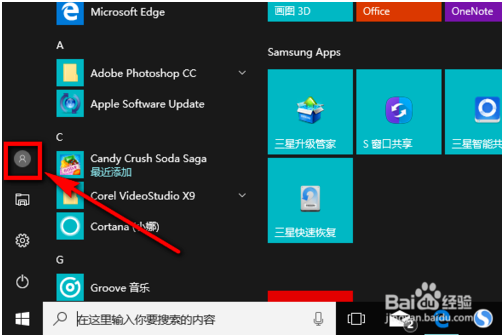
点击这个图标以后,会出现有三个选项的列表,在列表中点击选择【更改账户设置】。
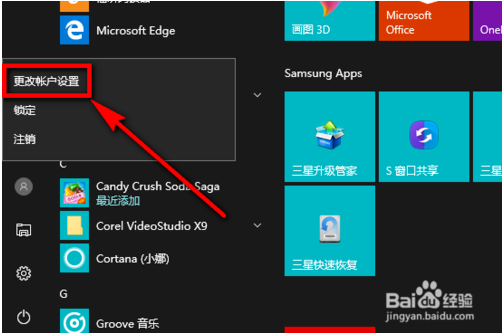
点击更改账户设置以后,在图示页面左侧列表中单击【你的信息】,然后在右侧区域找到并点击【更改本地账户登录】。
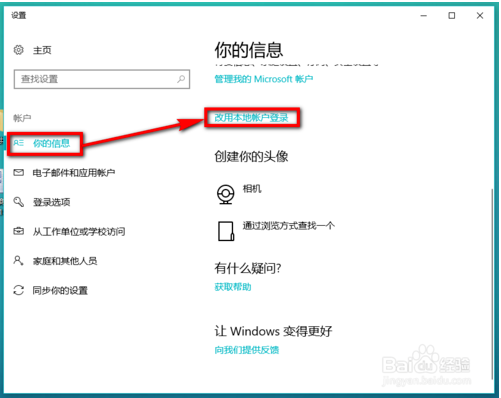
页面跳转以后,在该页面上输入你当前账户的登录密码,然后点击【下一步】。
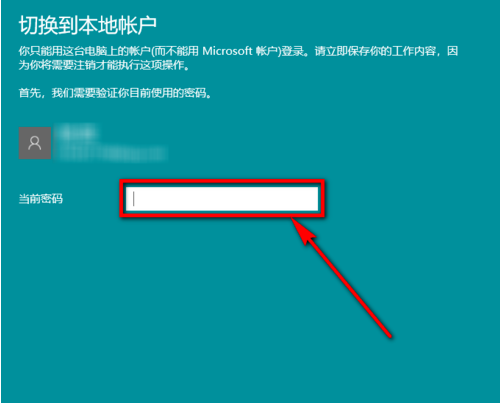
然后根据页面提示填写你另一个账户的密码和密码提示,然后点击【下一步】。
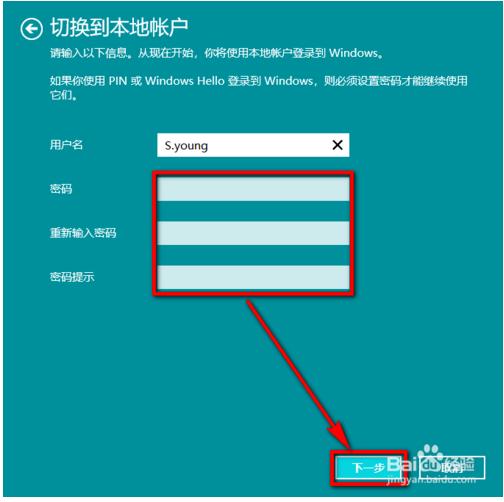
信息填写无误的话,我们就能看到下图的页面了,在下图的页面上点击【注销并完成】。
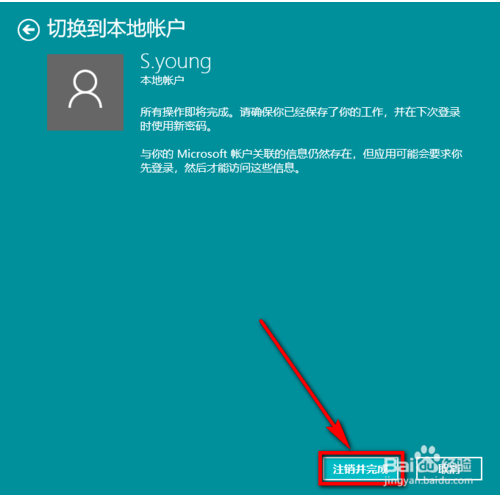
电脑自动重启后重新弹出登录页面,这个登录页面就是你的另一个账户了,输入密码就可以完成登录。
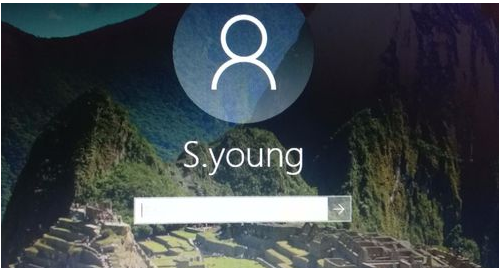
以上便是win10系统下切换微软账户的技巧了,需要的小伙伴赶紧动手试试看吧,希望可以帮助到你,感谢大家对我们系统天地的喜欢,觉得本文不错就收藏和分享清理吧!如果大家有什么更好的方法也可以和我们分享一下!










