Win10优化:Win10系统怎么设置最流畅
win10怎么优化最流畅?多数小伙伴的电脑配置都是挺给力的情况下新装了win10系统,却发现运行起来却没有很快,让大家都不知道该怎么办,而其实针对这方面困扰,我们得了解清楚电脑系统卡顿的原因,才能更好做好优化工作,接下来我们一起来看看详细操作教程吧。
方法/步骤
步骤1 win10启动到桌面状态后,按“win徽标+R键”,输入“msconfig”,回车。
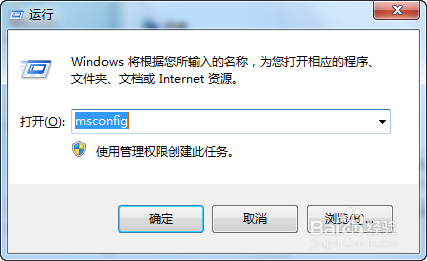
在出现的对话框,按“启动”选项卡,这个界面是WIN10启动时加载的应用程序。
把你认为需要的留下来,不要的去掉够,这里提醒一下,禁用的项目最好都是自己所认识作用的,像系统自身的服务不要乱动为好。这里把音量和“intel(r)……”这项留下来,其余的去掉勾。


单击“引导”选项卡,按“高级选项“按钮。
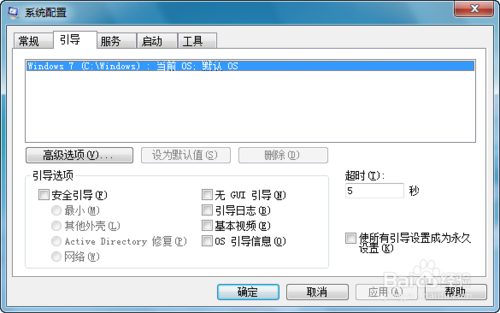
在出现的界面给“处理器数”打上钩,一般现在的处理器都是多核,默认是单核启动,这里让电脑启动时所有核心同时工作,选最大的数字。按确定。
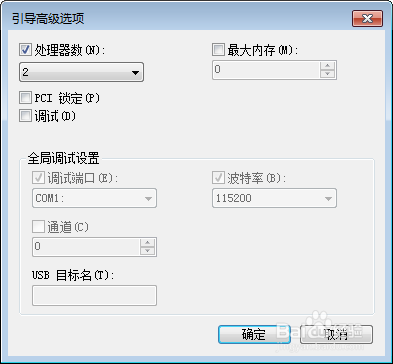
按“确定“按钮,
选“退出而不重新启动

鼠标右击桌面上“我的电脑”—“属性”—“高级系统设置“,在出现的对话框单击“高级”,在出现的界面,
单击“性能”下面的“设置”按钮
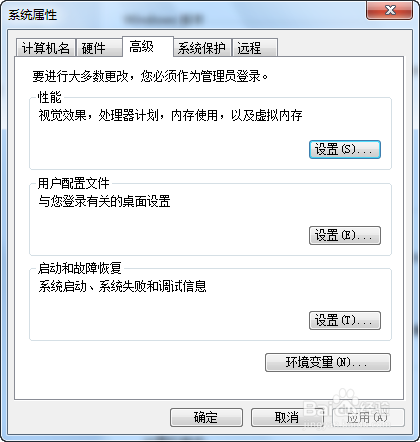
这里是关于系统的视觉效果设置的,外观效果越佳,系统的性能越低。我们把“在窗口和按钮上使用视觉效果“和“在桌面上为图标标签使用阴影“以外的复选框都去掉勾。因为这两项的外观效果最实用的。按“确定“按钮返回上一级界面。
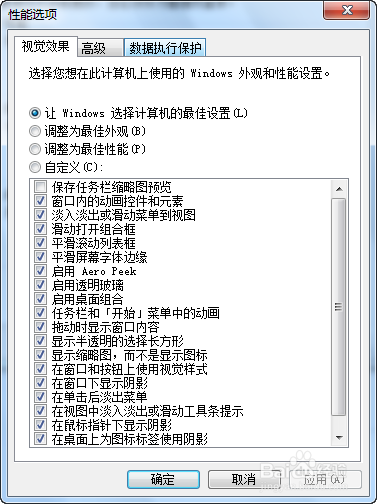
在“启动和故障恢复“下,单击“设置“
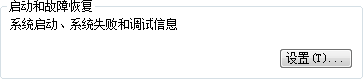
在出现的新界面中,去掉“将事件写入系统日志“,将“显示操作系统列表的时间“改为2秒。将“写入调试信息“的列表改为“无“,按“确定“。回到上一级界面,按“确定“按钮。
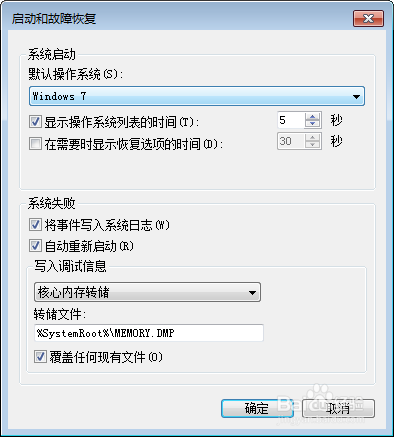
重新启动系统后,会发现电脑速度明显提升。










