win10系统设置默认网关的详细图文教程
有很多用户给小编留言默认网关怎么设置?Win10系统默认网关的设置是电脑操作的最基本技能之一,对于一些电脑小白来说,一般简单的设置都摸不到头脑,别说设置默认网关了。下面小编给大家分享win10系统默认网关怎么设置教程。希望大家能够学会!
win10系统默认网关怎么设置教程如下:
1、首先我们在桌面上右键网络图标属性打开网络和共享中心,如果桌面上没有网络图标,可以去桌面右下角任务栏中找到网络图标并右击选择打开网络和共享中心,再或者右键任务栏网络图标打开网络和共享中心,如下图所示;
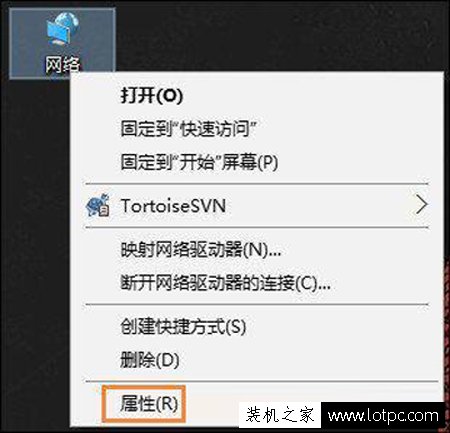
2、进入网络和共享中心的界面中,我们点击左侧栏中的更改适配器设置,如下图所示;
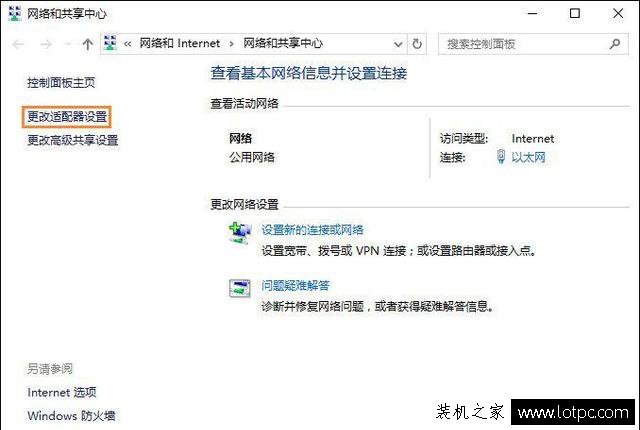
3、右键本地连接或者无线连接(以太网),点击属性;#f#
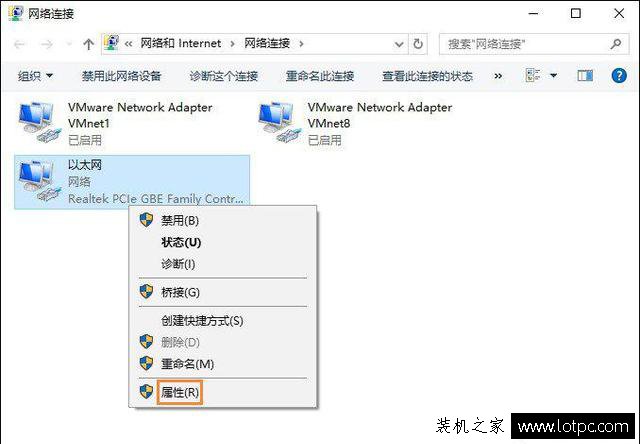
4、在以太网属性窗口中,我们找到Internet协议版本4(TCP/IPv4)项目,并双击该项目;
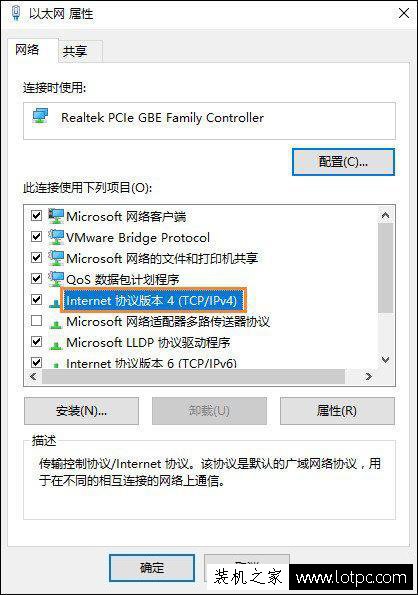
[!--empirenews.page--]
5、这时我们来到了internet协议版本4的界面中,勾选使用下面的IP地址,接着在下面的IP地址、子网掩码与默认网关分别输入相关的信息,默认网关一定要填写正确,否则不能上网。
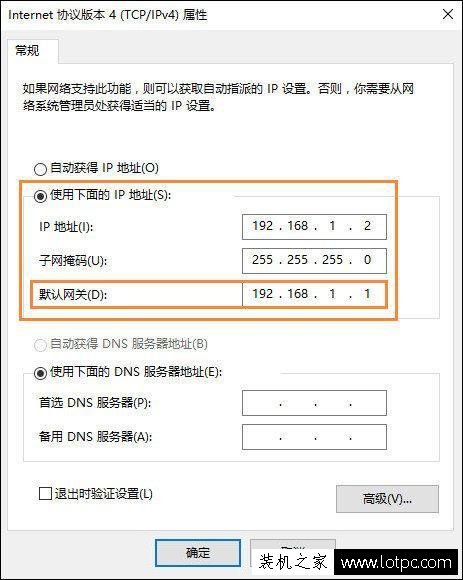
电脑的默认网关在哪里看?
我们使用键盘快捷组合键Win+R调出运行或者右击开始菜单选择命令提示符,在运行里输入CMD进入命令提示符,如下图所示:
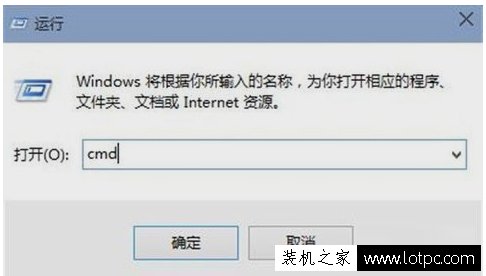
在命令提示符中直接输入:ipconfig,回车确定即可返回网关真实IP地址,如下图所示。
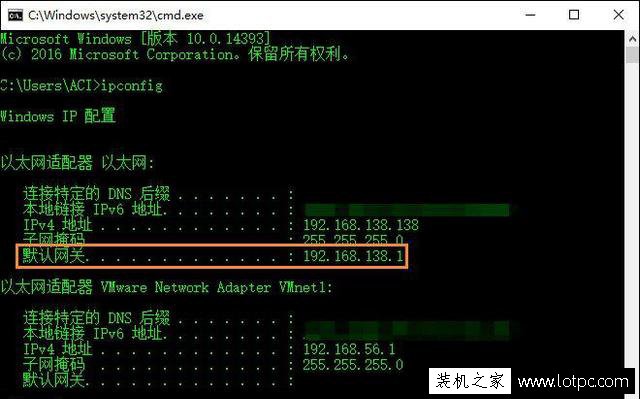
以上就是小编分享给大家的win10系统默认网关怎么设置的介绍了,希望能够帮助到你。想要了解更多信息,请关注我们系统天地!










