如何开启和禁用win10系统打印机保留的文档
好多小伙伴不知道win10打印机保留的文档在哪?更别说打开或禁用了。有时想把“打印机保留的文档”功能给关闭,因为常常提示打印机服务关闭。今天小编就和大家介绍一下win10打开或禁用打印机保留的文档具体操作,感兴趣的朋友快来一起看看吧。
win10系统打印机保留的文档如何开启和禁用的方法:
1、首先,我们点击电脑左下角的开始菜单,弹出的界面,我们点击设置,也可以使用快捷键windows+i 组合热键快速打开【设置】;
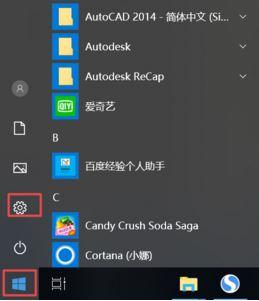
2、进入windows设置,我们点击【设备】;
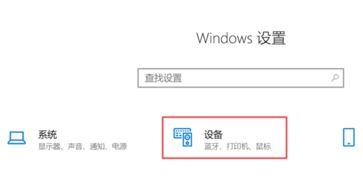
3、弹出的界面,我们点击打印机和扫描仪;
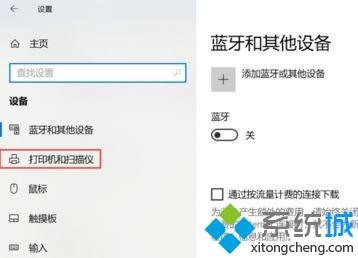
4、之后我们点击我们电脑连接的打印机,然后点击管理;
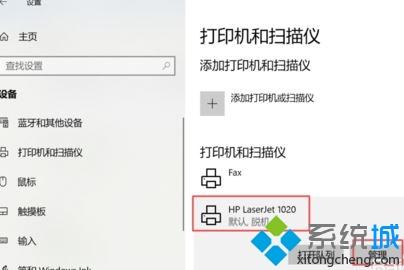
[!--empirenews.page--]
5、在点击详情界面,我们点击打印机属性;

6、打开打印机属性窗口之后,我们点击【高级】选卡,如图所示:
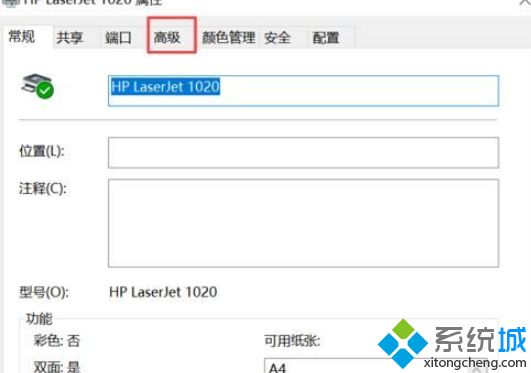
7、弹出的界面,我们将保留打印的文档给勾选上,然后我们点击应用,之后我们点击确定,这样我们就设置好保留打印的文档了,相信大家现在都会设置了。
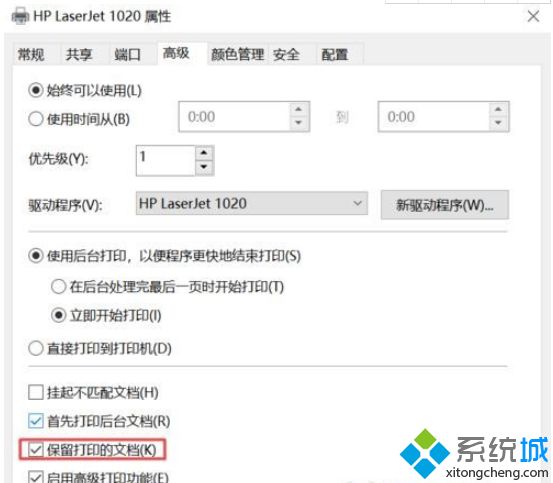
如果要重新开启的话只需将该选项重新勾选即可!
以上的内容就是今天为大家介绍的win10系统打印机保留的文档开启或禁用的操作步骤,感兴趣的朋友可以按照小编介绍的步骤去试一试,希望大家会喜欢,谢谢!!!了解更多的教程资讯请关注我们系统天地~~~~










