如何解决Windows10上的外部驱动器问题
在Windows 10上,您通常只需要将外部驱动器连接到计算机并等待它自动出现在文件资源管理器中以开始使用它。 但它并不总是一个简单的过程。
有时,由于未知原因可能与您的连接,驱动程序,设置或硬件问题有关,Windows 10将拒绝检测外部驱动器,或者它将检测设备,但它不会出现在文件资源管理器中。
如果您尝试设置新的外置硬盘驱动器,或者想要使用以前连接到另一台计算机的存储设备,但它不会显示,则可以执行许多故障排除步骤以解决最常见问题 问题。
在此Windows 10指南中,当您的计算机无法检测到外部硬盘驱动器时,我们将引导您完成解决大多数问题的步骤。
如何解决Windows 10上的外部驱动器问题
无论您是尝试使用USB接口连接传统的旋转盘片硬盘驱动器,固态驱动器(SSD)还是闪存驱动器,下面列出的说明都有助于克服大多数问题。
修复驱动器连接
不良的物理连接是阻止Windows 10检测外部驱动器的最常见问题之一。
虽然大多数小型驱动器和几乎所有闪存驱动器都不需要专用电源连接,但如果要连接大型外部硬盘驱动器,则需要确保将其插入工作电源插座。
在小型和大型驱动器上,有时问题可能是USB电缆。 电缆可能已损坏,或者您可能正在尝试使用错误的电缆。 如果您的计算机无法识别存储,请确保使用良好的数据线。

如果USB和电源线正常工作,你会听到硬盘旋转,你会发现一个指示灯。
有时问题可能是USB集线器,因为这些设备可能会引入兼容性和电源管理问题。 如果使用集线器连接多个外围设备,请将驱动器直接连接到计算机上可用的其他端口之一。 如果您没有端口,请断开USB集线器并直接插入可移动驱动器以查看Windows 10是否检测到它。

也可能是问题是计算机上的死USB端口。您可以通过拔出驱动器并在同一台计算机或另一台计算机上使用其他端口来快速查明是否存在端口问题。
如果您已经尝试过上述建议,但仍然无法使用该驱动器。您可以尝试通过关闭计算机并拔出外部驱动器来重置连接,然后在一分钟后打开计算机并重新连接驱动器。
或者,您可以尝试将驱动器连接到另一台计算机,但如果这不起作用,驱动器或控制器很可能已经死亡。
修理驱动器号
如果您知道驱动器工作正常,但它不会显示在文件资源管理器中,则驱动器可能正在尝试使用其他设备已在使用的字母,否则驱动器号可能会丢失。
解决信件冲突
驱动器号冲突是可移动设备的常见问题,您可以通过以下步骤解决此问题:
--打开开始。
--搜索创建和格式化硬盘分区。
--单击顶部结果以打开“磁盘管理”。
--如果驱动器尝试使用现有驱动器号,请右键单击该卷,然后选择“更改驱动器号和路径”选项。
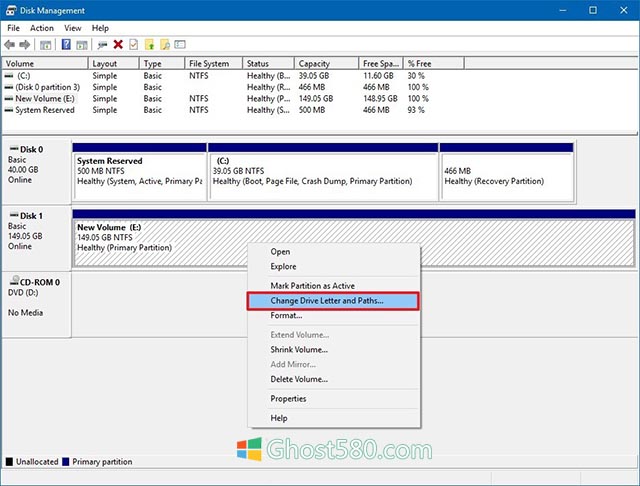
--单击“更改”按钮。
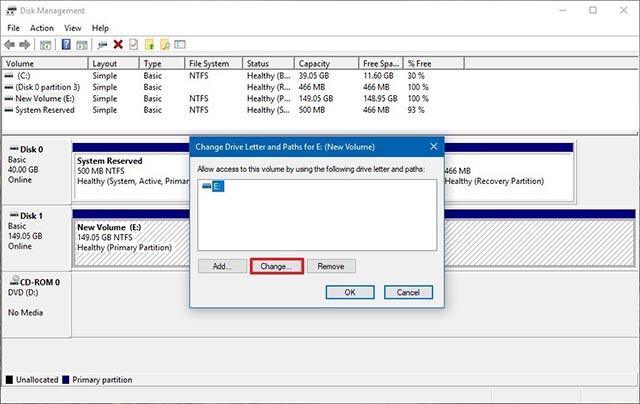
--选择“分配以下驱动器号”选项。
--使用右侧的下拉菜单选择任何可用的字母。
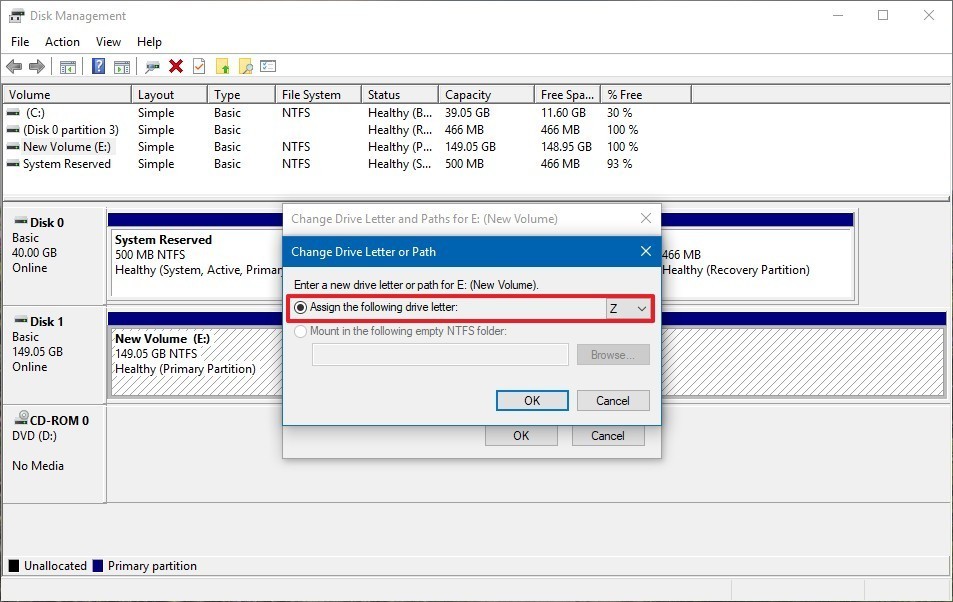
--单击“确定”按钮。
--如果收到警告消息,请单击是按钮。
分配新字母后,外部驱动器应立即显示在文件资源管理器中。
解决信件丢失
除非您将驱动器作为文件夹安装,否则需要从文件资源管理器访问一封信。
如果驱动器中缺少该字母,您可以使用以下步骤分配一个新的:
--打开开始。
--搜索创建和格式化硬盘分区。
--单击顶部结果以打开“磁盘管理”。
--如果驱动器名称旁边没有驱动器号,请右键单击该卷,然后选择“更改驱动器号和路径”选项。
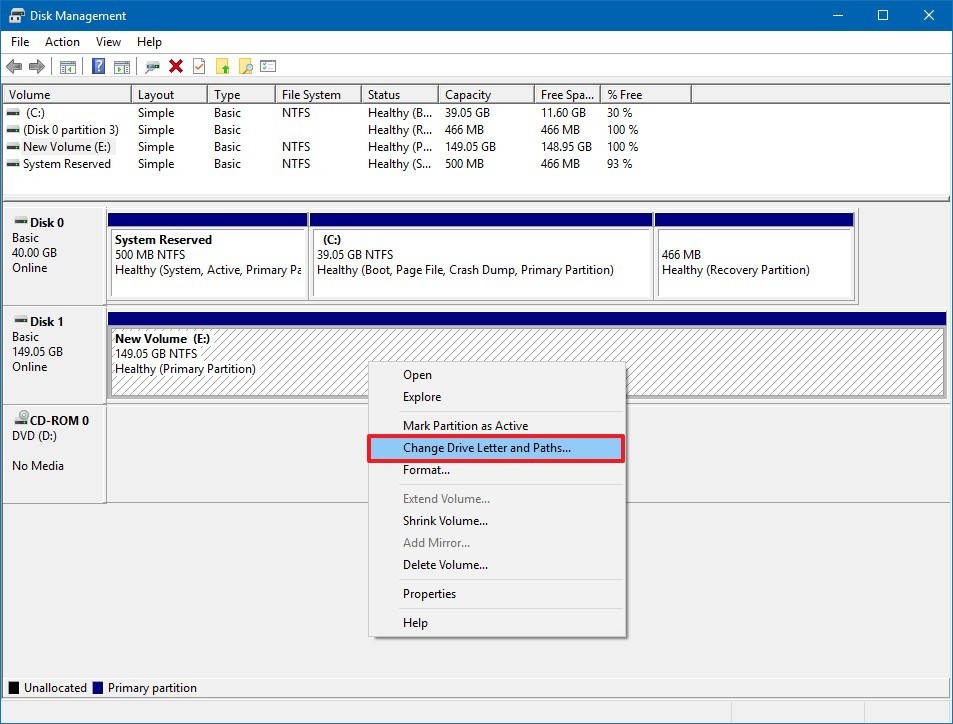
--单击“添加”按钮。
--选择“分配以下驱动器号”选项。
--使用右侧的下拉菜单选择任何可用的字母。
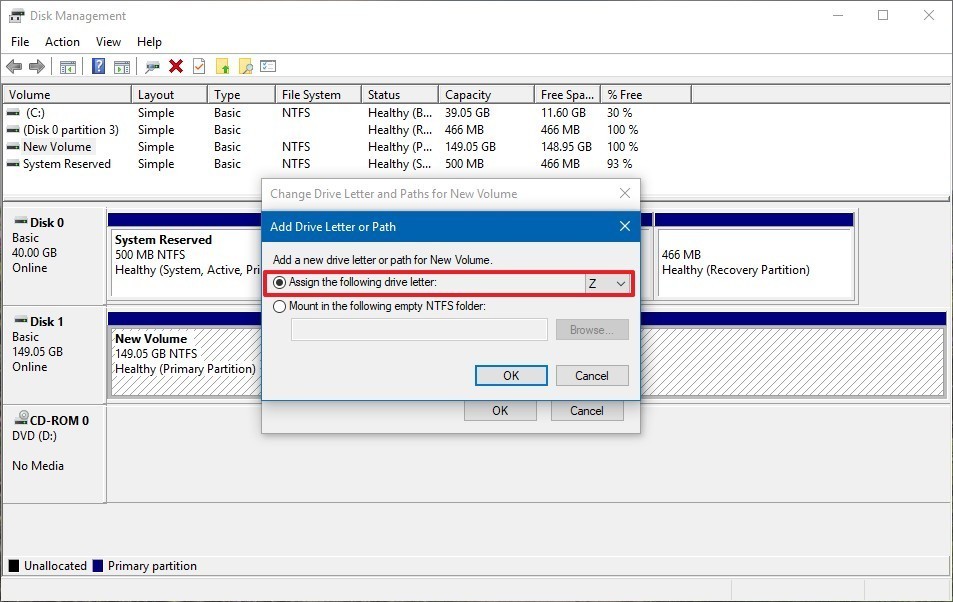
--单击“确定”按钮。
完成这些步骤后,应该可以在文件资源管理器中访问存储。










