win10系统怎么改电脑密码
最新很多朋友给小编留言win10系统后不知道如何更改电脑密码,因为现在熊孩子越来越喜欢玩电脑游戏了,如何才能禁止他们玩游戏呢?很多家长给电脑设置开机密码,但是时间长了,熊孩子都知道电脑密码,只好重新更改电脑密码了,有很多家长还是不会更改的,接下来小编就给家长们以及其他有需要的朋友们带来更该win10系统电脑密码的两种方法,希望能够帮助到你们哦!
win10系统电脑密码的图文步骤如下:
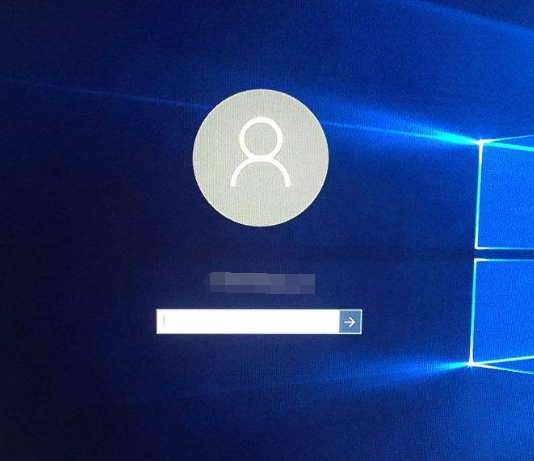
方法1:ctrl+alt+del快捷键(最简便的方法)
1、键盘操作同时按下ctrl+alt+del快捷键,出现以下界面:
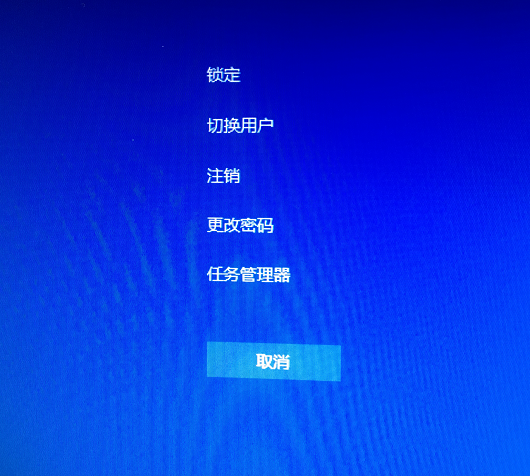
2、点击更改密码,出现修改密码的界面,输入旧的密码,以及新的密码,确定即可。
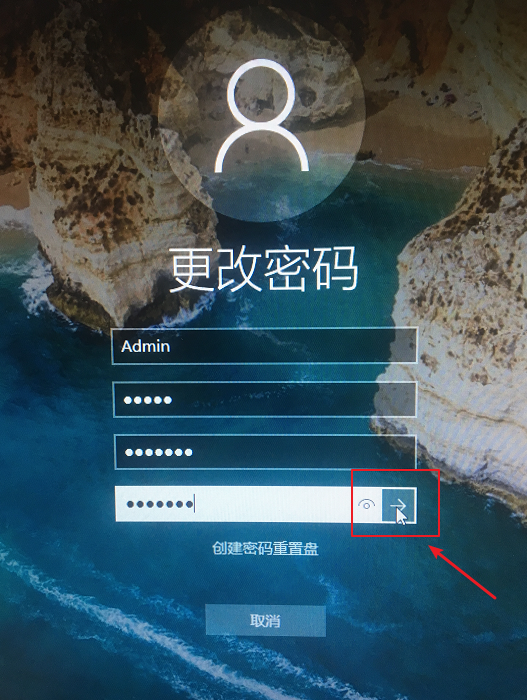
3、确定完成开机密码的更改。
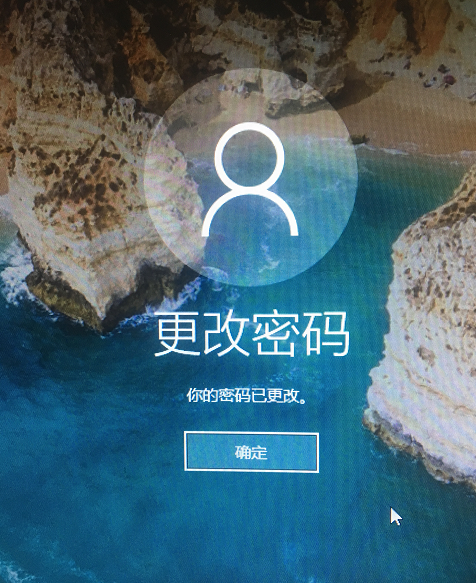
[!--empirenews.page--]
方法2:ctrl+alt+del快捷键(最简便的方法)
1、电脑左下角搜索账户,点击打开管理你的账户,下图所示:
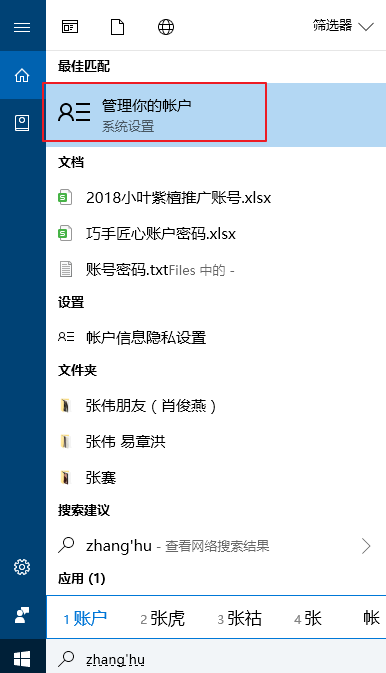
2、在出现的账户界面,左边列表栏找到登陆选项,点击选择。
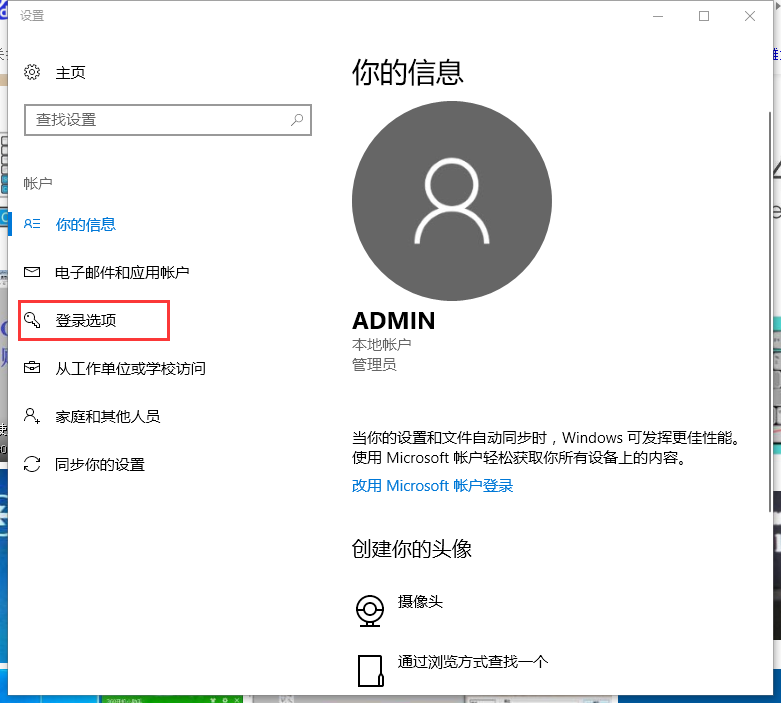
3、找到密码,选择点击更改的按钮。
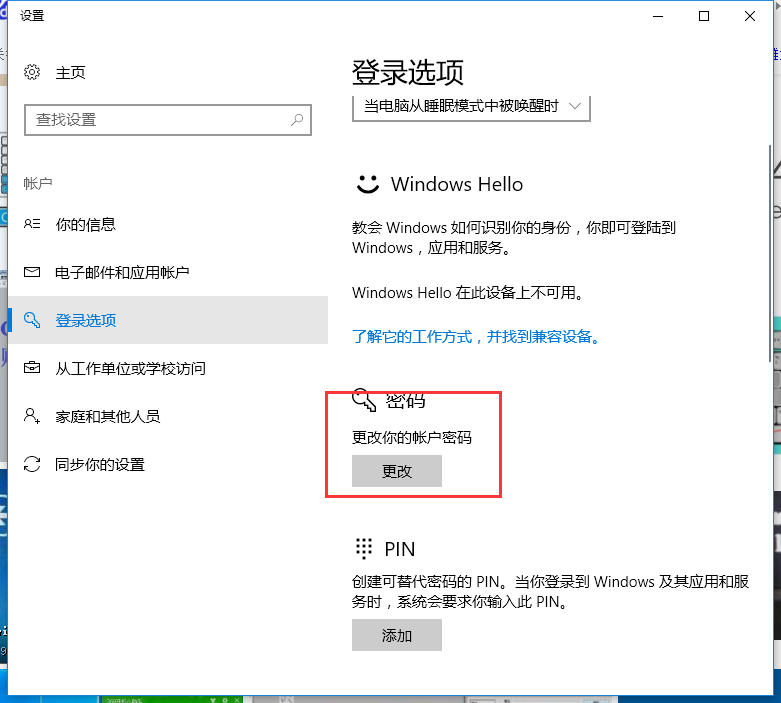
4、输入当前密码,接着下一步。

5、设置新的密码2遍,根据自己需求设置密码提示,完成确定即可。
了解更多:http://www.xitongtiandi.net/
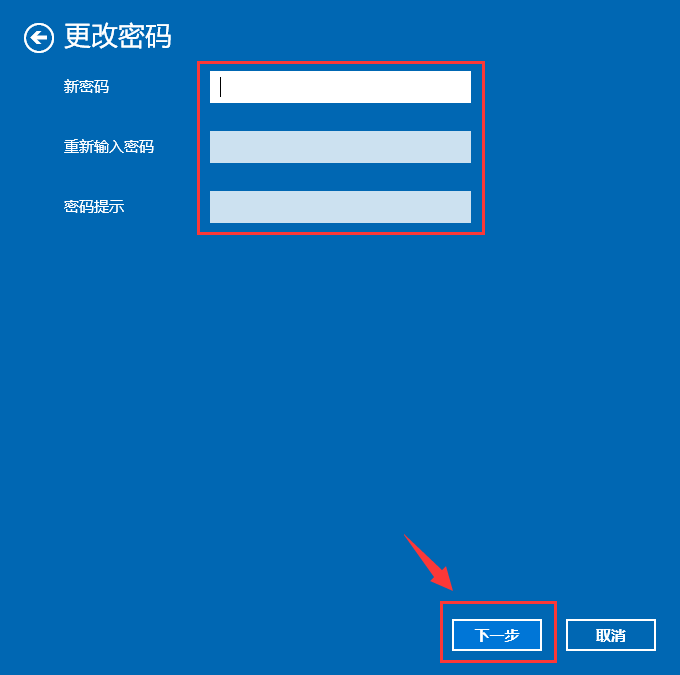
以上是更该win10系统电脑密码的两种方法步骤。想要了解更多信息,请关注我们系统天地!










