苹果笔记本怎么安装win10系统
现在越来越多的人选择苹果产品,而苹果公司的Macintosh电脑,相比较于Windows也毫不逊色,但是Mac不能直接运行Windows软件。很多使用苹果电脑的朋友就问了,怎么能安装win10呢?针对这个问题,今天小编整理了 苹果笔记本安装win10系统的详细方法教程,希望帮助大家达成所愿。
大家知道苹果笔记本都有自带的mac系统,那你们知道苹果笔记本如何安装win10系统吗?其实我们可以借助苹果自带的BOOTCAMP安装windows系统。希望能帮到有需要的朋友!
1、进入苹果电脑的Mac OS系统,找到实用工具里的磁盘工具,双击打开,先点本机总的那块儿磁盘,再选择分区,点+增加一个分区,右侧大小可以调整WINDOWS的大小,确定好分区大小之后,点击应用,就可以等待分区完毕了。
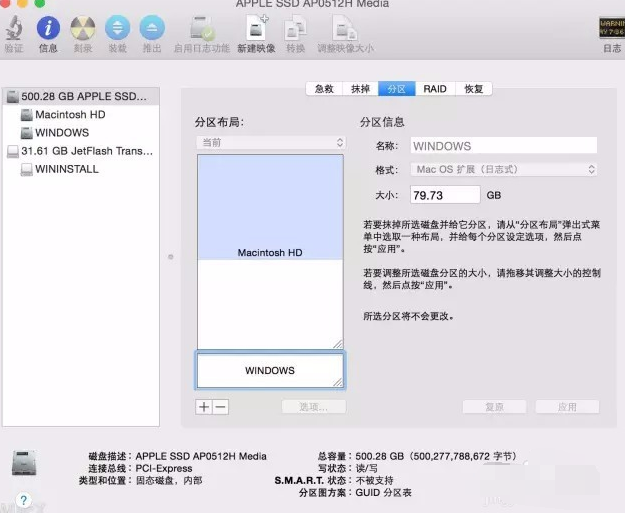
2、BootCamp助理
制作WIN10启动U盘和获取WINDOWS对应的驱动BootCamp助理的位置在--应用程序--实用工具下,找到后双击打开。
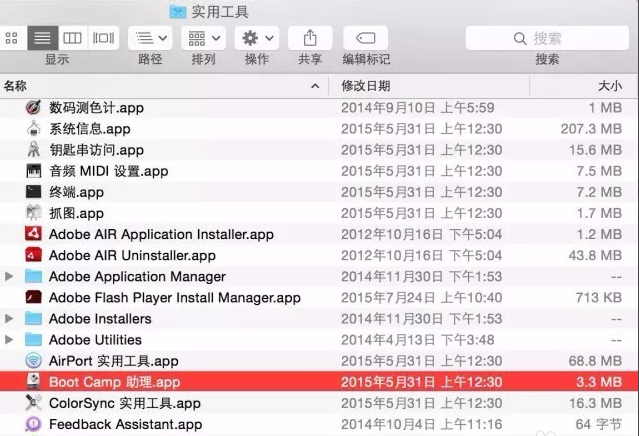
3、点击继续。
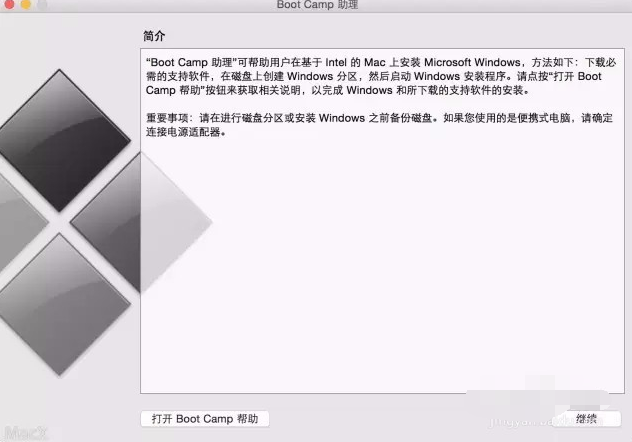
4、选择第一个选项(制作WIN10 U盘启动)和第二个选项(获取WINDOWS对应的驱动)。
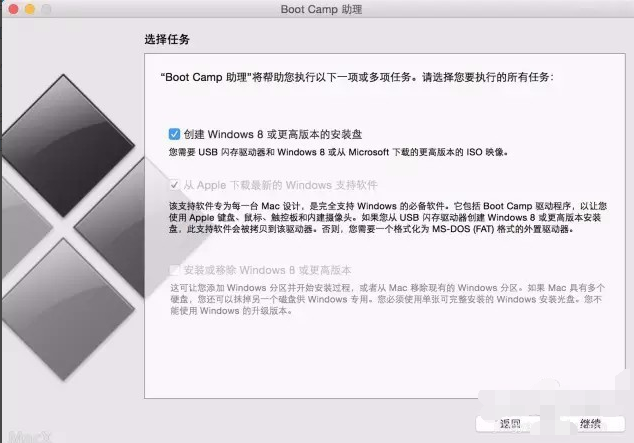
5、选取正确的ISO镜像。
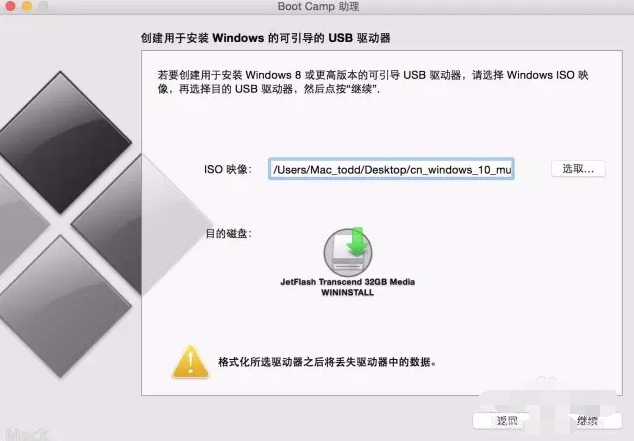
6、点击继续。
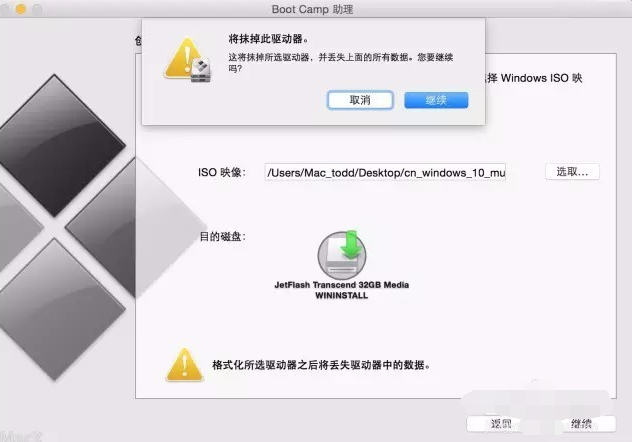
7、稍等一会。

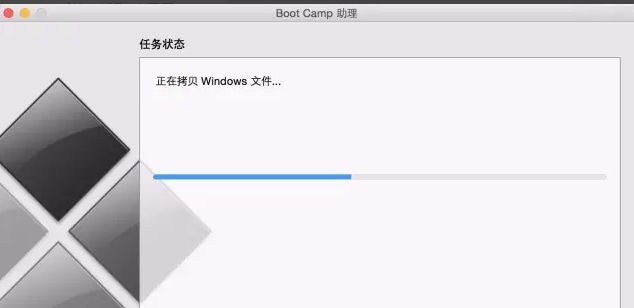
苹果笔记本系统软件图解8
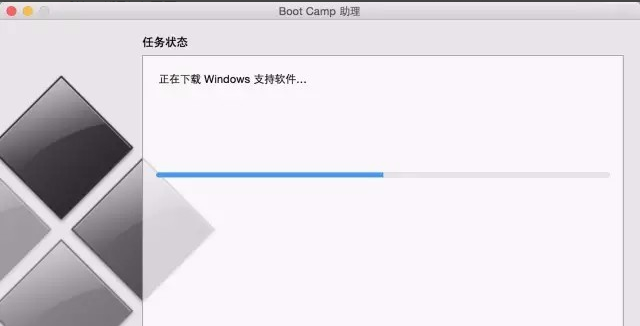
8、快完成的时候会提示下面窗口,输入你系统密码点回车就可以。
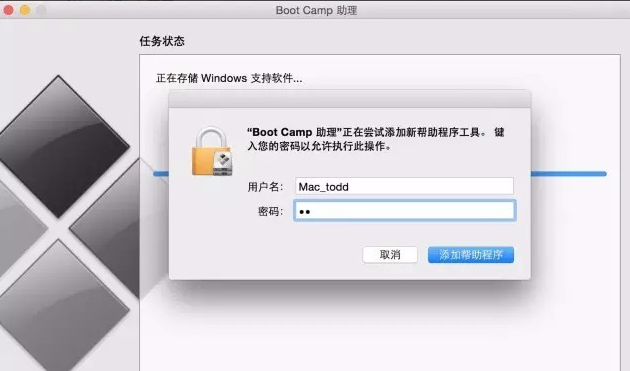
9、完成--U盘启动和win所需的驱动都在U盘里。
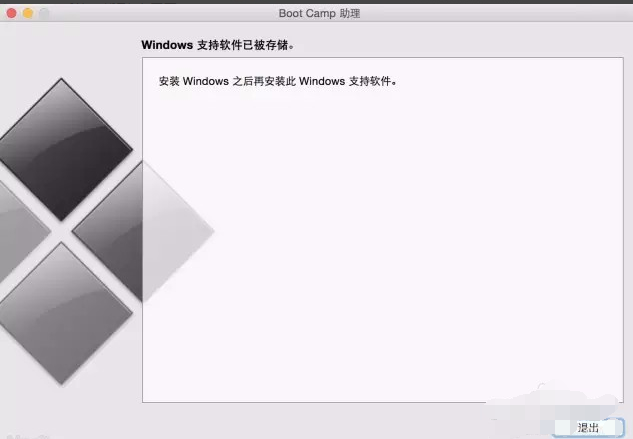
以上就是苹果笔记本安装win10系统的详细方法教程了,你学会了吗?想要了解更多信息,请关注我们系统天地!










