如何修改Win10更新过程以适合您的时间表
Microsoft Win10的一个受欢迎的好处是操作系统通过自动检查,下载和安装安全性和功能补丁程序来保持自身更新。 在企业设置中,这些更新通常由IT部门和经过培训的网络管理员系统地进行管理和分发。 但是,在默认设置下,家庭办公室和消费者级用户在到达时经常被迫接受更新,无论是否方便。
深入配置菜单中,有几种内置的Win10更新控制工具可用。 可以预见的是,很少有用户花时间通过设置菜单来查找它们,更不用说进行调整以使其计算能力更好。 这是一种耻辱,因为通过一些调整,用户可以控制Win10更新过程,并对更新发生的时间和方式施加更多控制。
本操作指南向您介绍如何实现Win10更新过程的内置高级选项,并讨论可以进行哪些调整和调整以改善您的计算体验。
Win10更新
Windows Update屏幕位于“设置”屏幕的各自部分下。 单击或点击典型桌面右下角的“开始”菜单,然后单击“设置”图标。 从那里,单击Update&Security项目以到达图A中所示的屏幕。
图A.
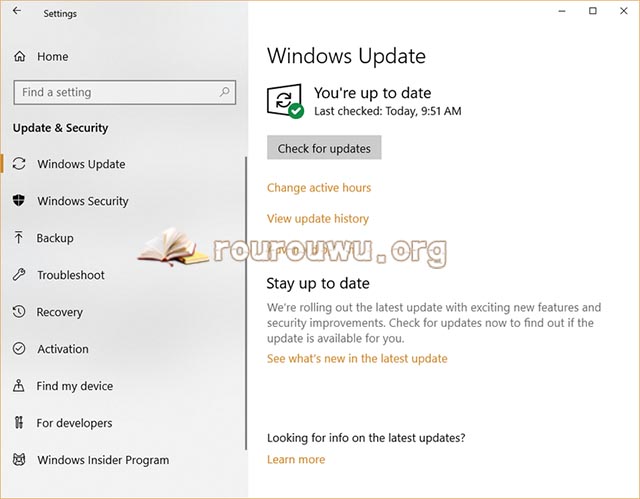
大多数用户都熟悉“检查更新”按钮 - 并使用它来强制操作系统立即检查更新和修补程序,而不是等待计算机为自己选择时间。
控制更新过程的最常用方法之一是指示每天主动使用计算机的时间段。 单击“更改活动时数”链接以显示图B中的屏幕,然后调整时间以满足您的计划。 Win10仍将在此期间下载更新,但它不会要求您重新启动以完成安装。
图B.
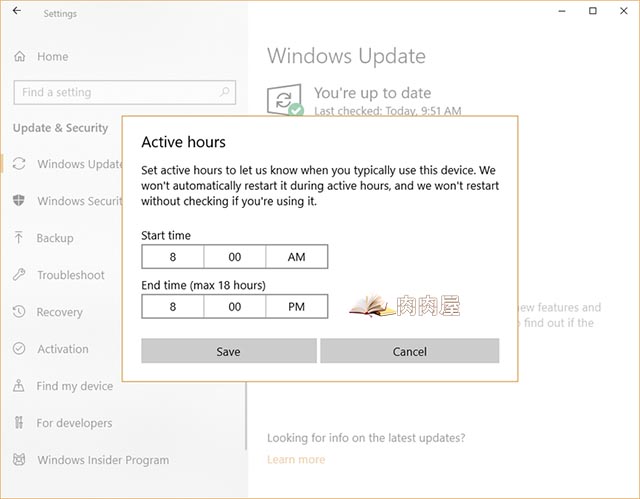
如果要检查Win10计算机上安装了哪些更新和修补程序,请单击“查看更新历史记录”链接。 生成的页面(图C)将列出所有最新更新,并提供指向网页的链接,这些网页描述了已安装的新功能或每个修补程序修复了哪些安全漏洞。
图C.

要深入了解Windows 10更新过程的细节,请单击或点击“高级选项”链接。 如图D所示,页面上有几个部分,每个部分都有几个选项。
图D.

在“更新选项”部分下,第一个滑动按钮对Microsoft Office用户很重要。通过将该按钮切换到“打开”位置,您将允许Microsoft在更新其余Windows 10的同时更新所有Office应用程序。强烈建议此按钮是Office应用程序中的安全漏洞可以证明非常昂贵。
第二个按钮仅对使用计量连接的客户很重要。第三个按钮将要求系统在即将重启时发出警告。当您有时间限制且无法等待重启时,这是重要的信息。
此屏幕(图D)还包括几个延迟更新的选项。您可以暂停更新最多35天,但在此期限结束后,您必须接受所有更新,然后才能再次延迟。在页面中向下滚动,您还可以暂停功能和质量更新,最多可以持续30天。
“安装更新时选择”部分有一个下拉菜单,其中包含两个令人困惑和神秘的选择:
半年度频道(目标) - 更新已经过测试,可供大多数用户使用。此设置最适合大多数家庭办公室和消费者级用户。
半年度频道更新已经过测试,可以进行广泛的企业分发。此设置最适合网络管理员控制更新分发的企业级用户。
最后一个感兴趣的链接是Delivery Optimization,它位于Advanced options屏幕的下方(图D)。单击该链接将转到图E所示的屏幕。
图E.
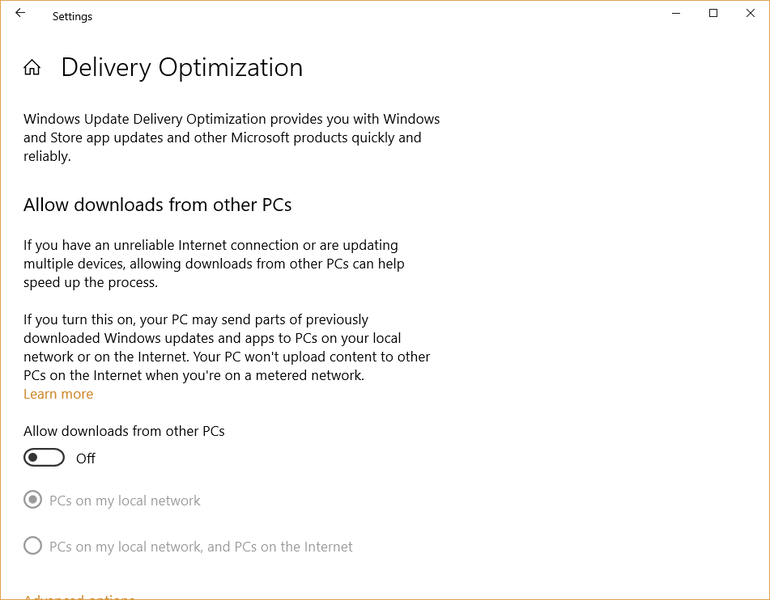
从这里,您可以决定是否允许Microsoft使用您的计算机和网络带宽来帮助传播更新和补丁。 如果您同意,Microsoft将使用您的系统来帮助在准对等网络中下载补丁。 您可以选择将此功能限制为内部网络或将其扩展到整个互联网。 单击“高级选项”链接可以限制此功能允许的对等带宽。
控制住
Microsoft Windows 10更新功能是保持操作系统安全以及添加新功能和改进功能的好主意。 但是你不需要放弃对微软,互联网连接和混乱网络流量的奇思妙想的过程的完全控制。 通过一些调整,Windows 10更新过程可以移动到您设置的节拍,而不是相反。










