win10专业版系统设置分屏显示的详细教程
win10专业版电脑系统怎么设置分屏显示啊,小伙伴在说这个问题,确实有时候分屏显示会比较方便一些操作,那么怎么设置呢?其实也不是很难,下面小编就把win10专业版系统设置分屏显示的详细教程分享给大家,小伙伴马上可以直接操作一下,希望可以帮到大家。
1.在Win10系统中,点击选中当前打开的窗口,按下Windows徽标键+左右方向键,即可将打开的窗口分为两屏显示。
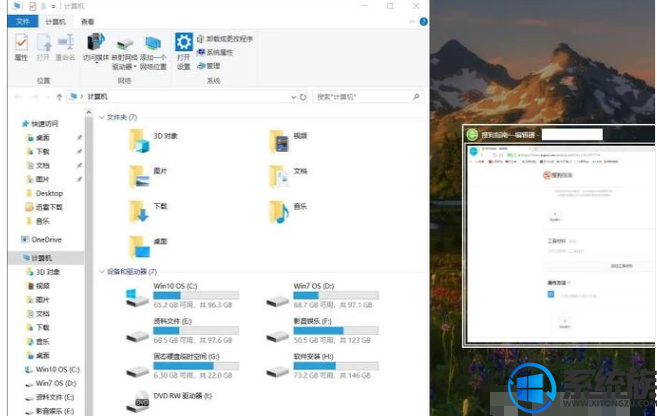
2.如果想将打开的窗口显示为三屏,需要在屏幕显示为两屏的基础上,再次拖动其中的一个窗口到屏幕边缘拐角,我们可以看到一个预览页面。
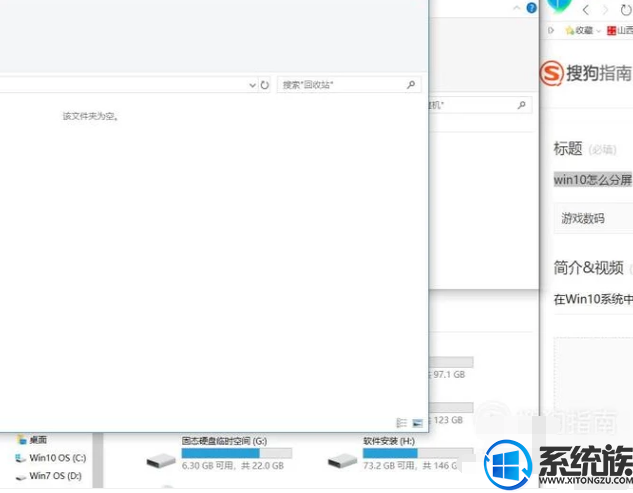
3.接下来,按照页面预览的窗口边缘,我们可以看到该窗口中已经将整个屏幕分为了三屏显示。
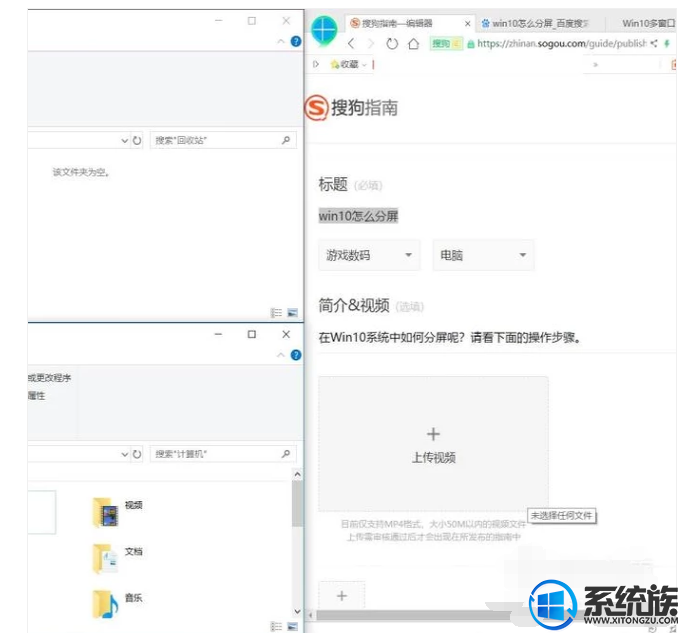
4.如果要将屏幕分为四屏显示的话,拖动其中的一个窗口到屏幕边缘,则可以看到预览的分屏窗口。
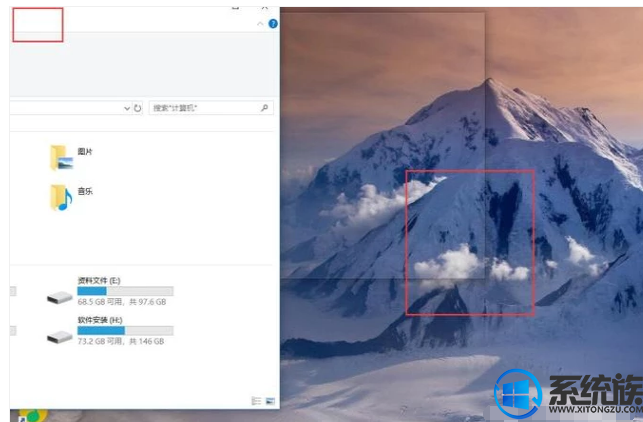
5.然后我们松手之后,即可看到刚才选择拖动的窗口占据了四分之一屏。
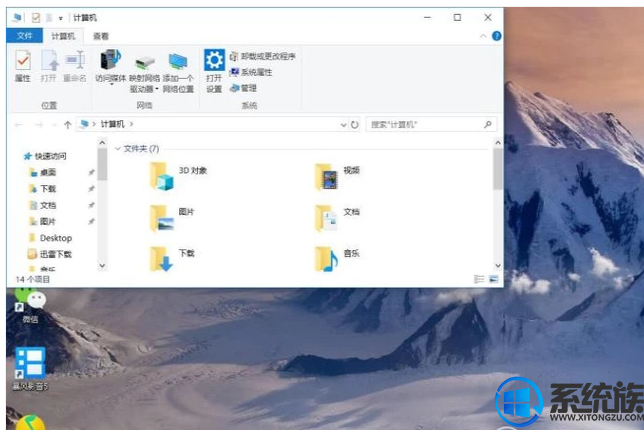
以上就是win10专业版系统设置分屏显示的详细教程,希望可以帮到大家,“系统天地”精彩资讯教程不间断。











 苏公网安备32032202000432
苏公网安备32032202000432