Windows10系统如何创建还原点
自Windows 7时代以来,系统还原已经出现在Windows上,基本上是系统上保存的检查点,您可以在出现问题时返回。 无论是安装问题,驱动程序问题还是系统崩溃。 当情况需要时,您可以随时返回预先保存的恢复点。 这意味着您必须先保存或自动设置系统才能执行此操作,默认情况下它已关闭。 因此,我们将首先讨论如何创建还原点。
具体步骤如下:
在windows10桌面,我们右键点击“此电脑”图标,然后在弹出的窗菜单中选择“属性”菜单项
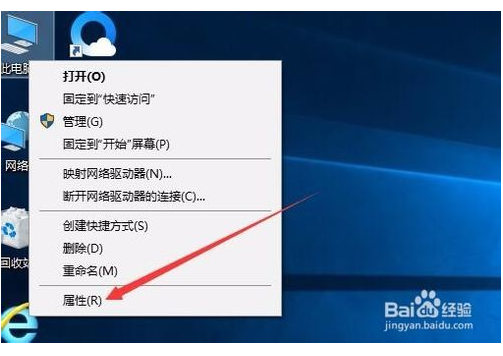
在打开的系统属性窗口中,我们点击左侧边栏的“系统保护”菜单项
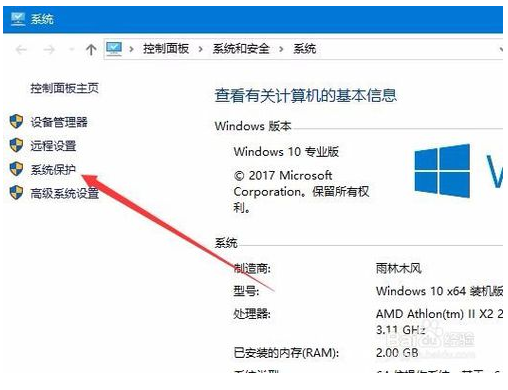
接着在打开的系统属性窗口中,我们可以看到保护设置窗口中各驱动器的保护为关闭状态,我们点击“配置”按钮
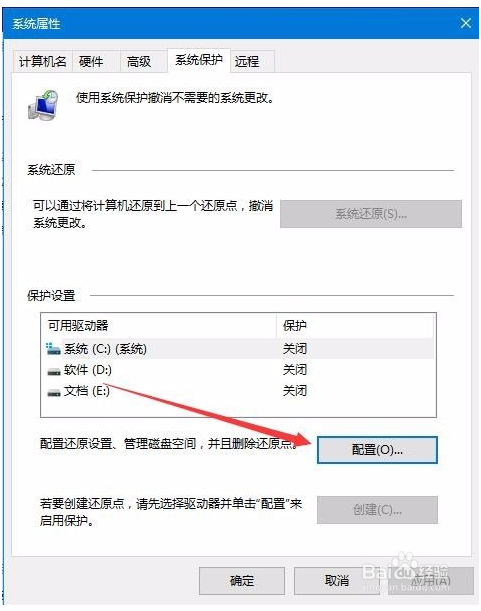
这时会弹出系统保护窗口,在还原设置一项中设置为“启用系统保护”,然后在下面设置好最大使用量,接着点击确定按钮就可以了。
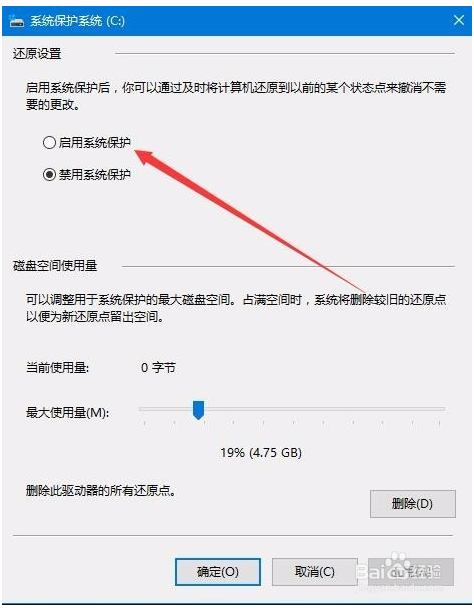
接下来我们创建系统还原点,只需要点击下面的“创建”按钮
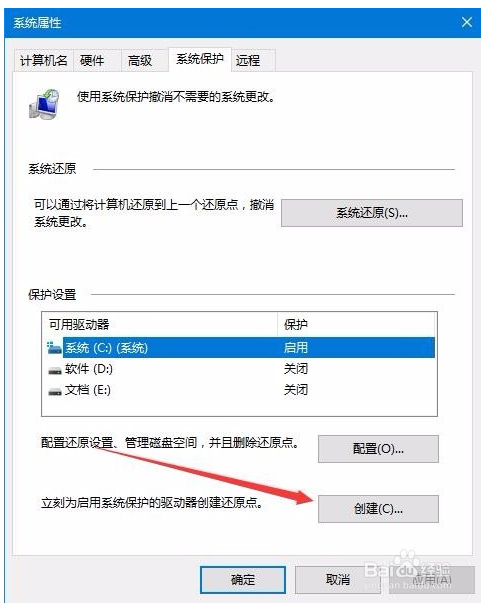
接着输入我们创建还原点的名称,这个根据自己的需要设置就可以了。
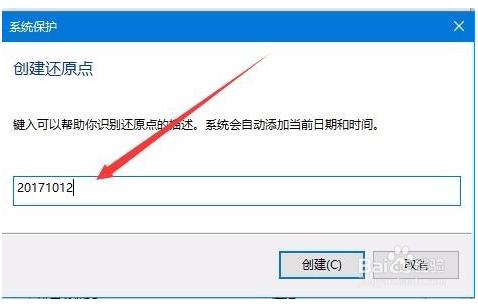
接下来就会弹出“正在创建还原点”的进度条,一会就可以创建完成了。
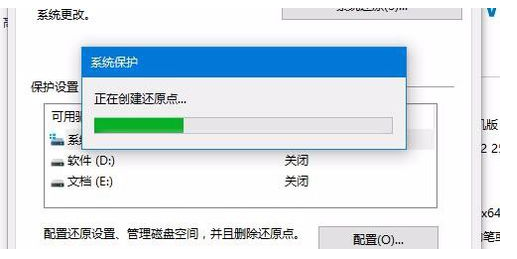
最后创建完成后,会弹出已成功创建还原点的窗口,最后点击关闭按钮就可以了。
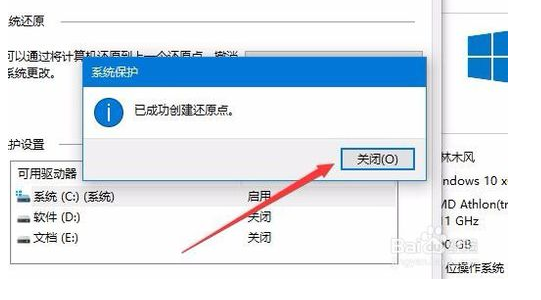
上面给大家介绍的就是win10系统如何设置启动时自动创建还原点,这样以后每次启动Win10系统时,就会自动创建一个系统还原点了。










