启用Windows10而无需用户密码的技巧
当我们安装Win10时,总是要求我们创建一个用户。 对于本地用户,我们不需要输入密码,但如果我们使用Microsoft帐户,则是。 出于这个原因,我们可能厌倦了一次又一次地介绍它。 在本教程中,我们提供了解决方案,我们将在配置中看到如何在没有用户密码的情况下启动Win10。

Windows可以输入我们的用户而无需输入我们帐户的密码。虽然我们不得不说它不在一个非常明显的地方。
我们还必须记住,如果团队访问更多人,通过这种方法他们可以直接输入所有这些,因此保护团队是方便的。
启用Windows 10而无需用户密码
我们给出的第一个建议是始终配置我们用户的密码,因为虽然我们可以登录,但是如果需要,我们将继续保护通过网络访问计算机。
我们要做的是以下内容:
--按“Windows + R”组合键以打开Windows运行工具。
--我们在文本框中编写命令“netplwiz”并执行它。

--使用此命令,我们将访问用户的高级配置。
--我们必须查看“用户”标签的内容
--我们必须停用“用户必须写下您的名字和密码才能使用计算机”框
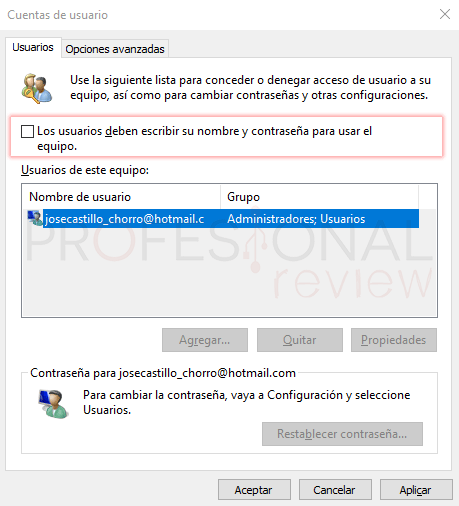
当我们继续接受更改以退出窗口时,这将向我们询问用户和我们想要在没有密码的情况下启动Win10的用户的密码。 因此,我们必须介绍这些价值观。
我们必须记住,如果我们团队中有多个帐户,它会询问我们哪一个是我们想要自动登录的帐户。

此方法适用于本地用户帐户和Microsoft帐户
我们只需要考虑一件事,那就是当我们关闭计算机会话或者我们从暂停状态返回时,团队会再次询问我们启动会话的关键。
暂停后停用请求密码
因此,在暂停状态后,我们可以在没有密码的情况下启动Win10,我们将要做的是以下内容:
--我们按“Windows + I”组合键打开Windows配置。
--如果我们愿意,我们将开始并点击齿轮。
--接下来就是输入“帐户”选项
--现在我们必须访问侧边菜单选项“登录选项”
--在此窗口的第一个选项中,我们将“需要登录”
--我们必须显示选项卡并选择“从不”选项
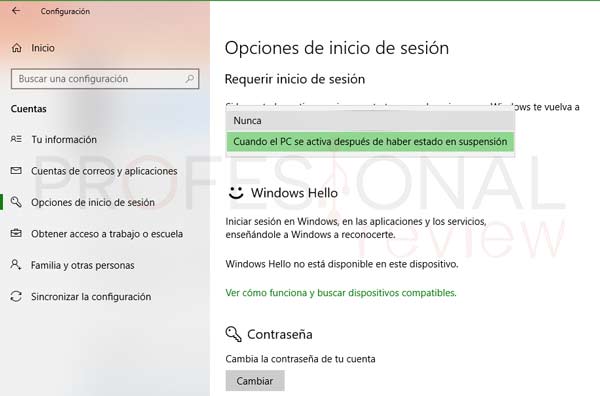
这样当我们暂停设备时,我们可以在不要求密码的情况下重新输入设备。 它也适用于Microsoft帐户等本地帐户,至少在最新版本的Windows 10中是这样。
而且,当我们从开始菜单“退出”中选择时,要再次进入我们的桌面,我们将要求输入用户密码。 这将是不可避免的,尽管大多数时候我们通常不会因为热爱艺术而关闭我们的团队会议。
这是避免我们可以在没有密码的情况下启动Windows 10的方法,这样我们就可以避免不得不一次又一次地编写它。










