永久禁用Win10 Update Assistant的技巧
Win10具有内置服务Update Assistant,可帮助用户升级计算机,确保他们拥有适用于下一版本Windows 10的兼容硬件和软件。但是,有时Windows 10升级助手会不断重新安装并强制执行Windows 10用户不希望安装时的安装。虽然Windows具有允许您延迟更新的功能,但有时更新助手不遵循这些规则,只安装最新版本的Windows 10操作系统。
访问:
Win10升级助手不断重新安装并强制安装Win10
在其中一个案例中,我们注意到即使用户回滚到以前的版本,升级助手也会臭名昭着。即使用户尝试选择“延迟升级”选项,也不会阻止升级助手重新安装最新版本的Windows 10。
永久禁用Win10 Update Assistant
由于Defer升级也不适合您,因此最好永久禁用Win10 Update Assistant,并选择在您认为适合您的时候手动更新。前两个临时解决方案,而第三个是更永久的解决方案。
1、卸载Windows 10升级助手
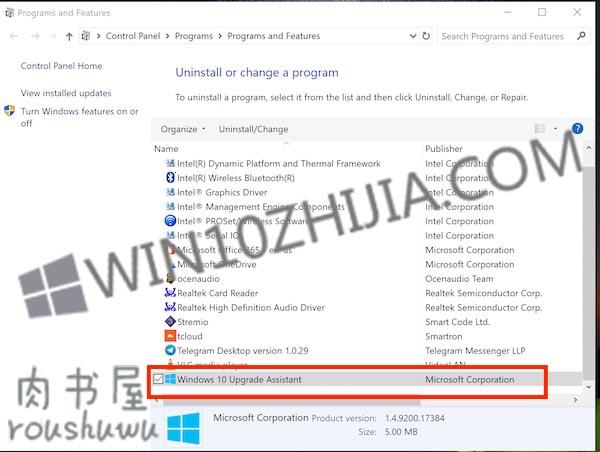
--按WIN + R打开运行提示。 输入appwiz.cpl,然后按Enter键。
--滚动列表以查找,然后选择Windows升级助手。
--单击命令栏上的“卸载”。
在此之后,导航到已安装Windows的驱动程序。 它通常是C Drive。 查找名为windows10Upgrade的文件夹。 删除它,并清空回收站。 重新启动计算机,希望这可以解决您的问题。
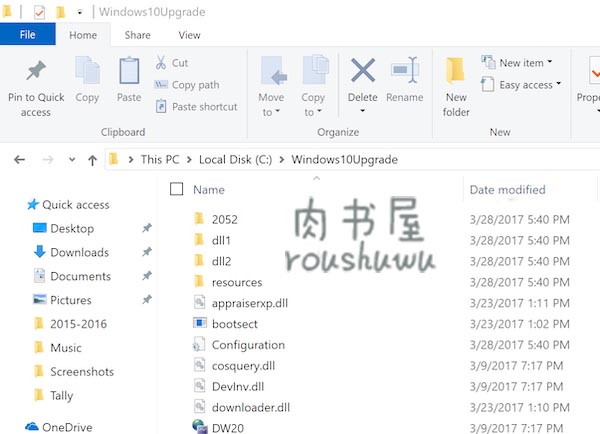
Windows可能会自行再次安装此程序。 因此,请务必检查一次,如果它再次出现在列表中,只需将其卸载即可。
2、继续查杀Windows Update助手
现在,由于第一种方法可能会变得非常令人头疼,因此该解决方案可以在每次运行时继续查杀Windows Update服务。 它是一个杀死它的脚本,并确保没有进展升级系统。
打开记事本,复制下面提到的脚本,并将其保存在桌面上:
@echo off
:Loop
taskkill /im windows10UpgraderApp.exe /f
taskkill /im SetupHost.exe /f
goto Loop
将文件另存为WUAKiller.bat。
在此之后,右键单击该文件,然后以管理员身份运行它。 您可能会看到一次命令提示符,然后它将最小化。
要确保它保持隐藏状态,请按照我们的指南,了解如何以静默方式运行批处理文件。 不要从包括任务管理器在内的任何地方杀死此bat文件。
3、停止更新Orchestrator服务
Update Orchestrator服务管理Windows Update。 它管理Windows更新。 如果停止,您的设备将无法下载并安装最新的udpates。
如果升级助手很烦你,最好停止这项服务。 虽然我们不建议您在Windows 10上停止更新,但只有在您了解没有其他方法时才会这样做。 确定在解决了您决定禁用它的问题后更新设备。
--通过在搜索栏中键入相同的内容来打开Services.msc。
--滚动查找Update Orchestrator服务。
--点击停止。
您可能无法将“启动类型”从“自动”更改为“手动”或“已禁用”,但停止服务应该可以为您完成工作。
最后,我将再次强调Windows更新非常重要,永远不会永久禁用Update Assistant。 你应该只在局势艰难时才这样做,而你无能为力。 找出问题的确切原因始终是一个好习惯,特别是当它是Windows的重大更新时。
如果您希望延迟更新一段时间,除非Microsoft推出更稳定的版本,这也是一种很好的做法。 在这种情况下使用此提示。










