TeamViewer音频无法在Win10上运行
TeamViewer可在几秒钟内连接世界各地的任何PC或服务器。 该工具可帮助您在会议期间获得不间断的流式传输和清晰的音频,并提供支持。 但在某些情况下,TeamViewer上的计算机音频共享因未知原因而被禁用。 请尝试以下问题排查步骤来解决问题。
当您提供技术支持时,拥有清晰的音频和视频功能至关重要。 视频和音频都是远程桌面会话的基本要素,特别是在第一个人直接与寻求技术支持的第二人交谈的情况下。
TeamViewer音频不起作用
如果您在Win10系统上安装了TeamViewer,并希望远程跟踪和控制远程桌面的声音,请打开/启动TeamViewer。
在您之前打开Team Viewer后,转到主窗口并单击“其他”选项卡,然后从展开的菜单中选择“选项”。
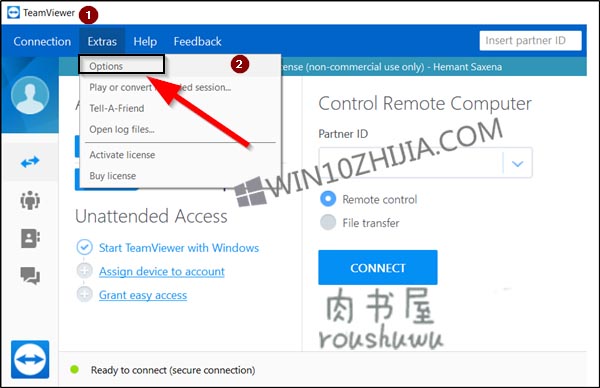
接下来,向下滚动到“远程控制默认值”部分,在“其他计算机的远程控制选项”下可见。
在这里,选中标有“播放计算机声音和音乐”选项的复选框。
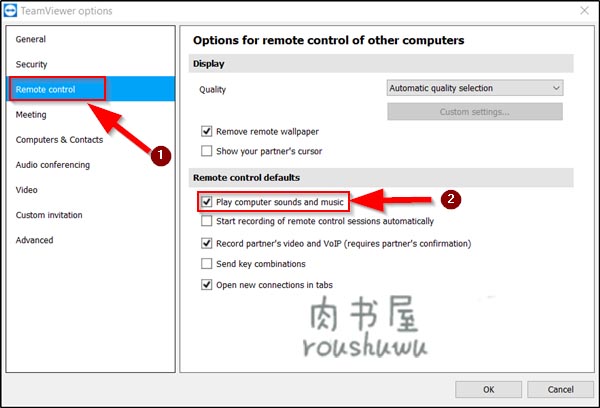
此外,在另一台计算机上重复相同的过程,因为要使音频正常运行,必须在两台计算机上启用“远程控制默认值”。
同样,如果您想在TeamViewer上启用计算机声音和音乐的共享,请按照上面突出显示的前两个步骤进行操作,然后转到“会议”部分。
单击“会议”选项卡以在右窗格中显示“默认值”部分。
向下滚动到“会议默认值”并选中“共享计算机声音和音乐”标记的选项。
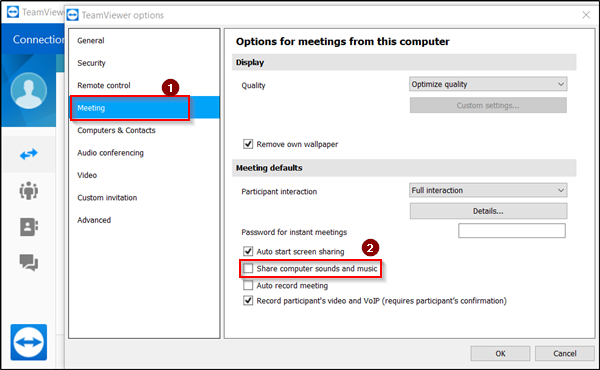
最后,单击“确定”以应用设置。











 苏公网安备32032202000432
苏公网安备32032202000432