Win10系统下xps viewer 转换pdf的技巧
在之前的文章中win10小编在介绍的了关于“xps文件怎么打开?Win7自带xps viewer打开XPS文件的方法”的详细内容,相信大家对该格式文件已经有一定的认知。由于该格式使用起来并不是那么方便,如果要给别人进行查看预览的话那么是非常不方便的。针对这一问题我们可以通过将xps viewer 转换pdf文件,这样一来大家查看起来就都非常的方便了。那么该如何进行转换呢?在本文中win10教大家xps viewer 转换pdf的详细操作方法。
xps viewer 转换pdf的操作步骤:
1、首先大家打开“”win10系统没有XPS Viewer(XPS查看器),所以需要下载一个,传送门:xps viewer|XPS文件阅读器 绿色版
2、在弹出的“XPS查看器“窗口点击”文件“,然后选择”打开“,打开你要转换成PDF的XPS(OXPS)文件,如图:
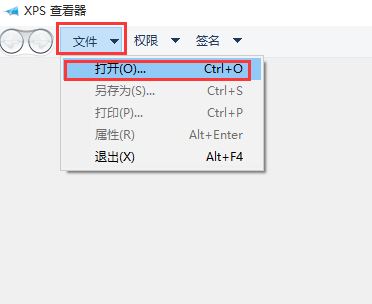
3、打开过后现在来转换成PDF,点击菜单上的打印机图标,然后在弹出来的”打印“窗口中,选择”MIcrosoft Print to PDF“打印机,然后点击”打印“按钮。
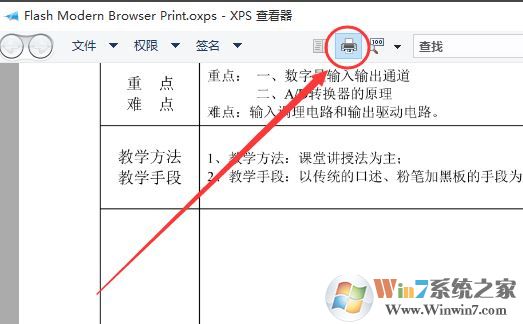
4、选择打印输出另存为的位置及文件名,然后点击”保存“,等待打印的进度条刷完,就打印好了,文件也就变成PDF格式了,如图:
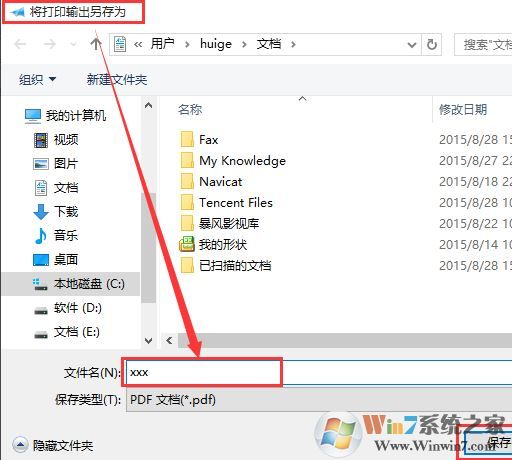
以上便是win10今天给大家分享介绍的关于win10系统中xps viewer 转换pdf的详细操作方法,转换起来并不难,主要是要有合适的工具就能得心应手的进行作业!










