Win10 1809如何通过自带工具找出耗电的应用进程?
在使用笔记本移动办公时,可能大家最关心的就是电池的续航时间了。由于各种应用程序的工作机制和电源使用优化不同,导致不同的应用程序的耗电量差别很大,甚至后台进程也可能耗电量很大。所以,如果能够找出究竟是什么应用或进程耗电最多,那么移动办公时,我们就可以少用或不用这些应用,或关闭耗电的后台进程,从而延长电池续航时间。以前,我们只有使用第三方工具(通常笔记本厂商都有自己的相关工具软件)才能查看到应用/进程的耗电情况,而现在你升级到Win10 1809(2018年10月更新)之后,系统自带的工具即可让你查看到应用进程的耗电情况。
一、在“任务管理器”中查看应用进程的耗电情况
打开新版任务管理器,查看“详细信息”,你即可看到“电源使用情况”和“电源使用情况趋势”项目。如图:
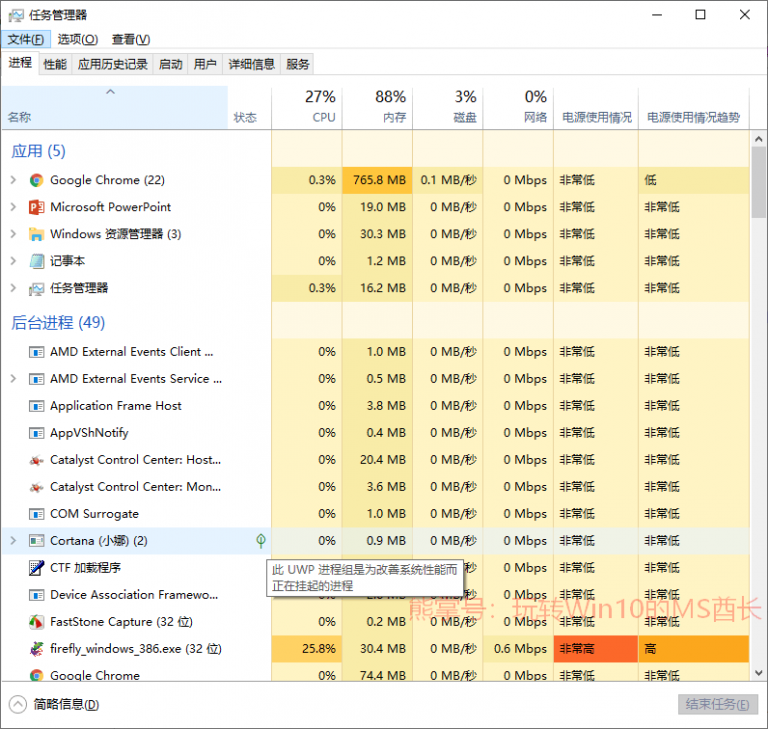
如果没有看到这两个项目,那么就右键点击项目栏,在类型列表的底部勾选“电源使用情况”和“电源使用情况趋势”即可。如图:
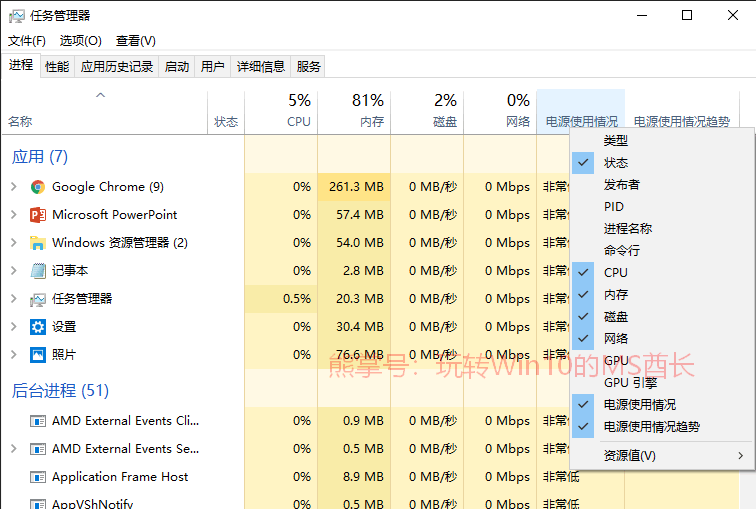
PS: 在列表中你还可以看到一年前Win10 1709新增的“GPU”和“GPU引擎”项目,同样因为是新项目,所以默认并未显示出来,也需要勾选后才能显示。
“电源使用情况”会即时显示,而“电源使用情况趋势”则需要过一段时间才会显示,因为它是指应用进程在一段时间内的耗电情况。
在应用/进程列表中,我们可以看到某些“状态”显示为绿色小树叶的应用/进程(其中就包括Cortana小娜、设置),鼠标移动到上面会提示“此UWP进程组是为改善系统性能而正在挂起的进程”。看来微软在常驻后台UWP进程的耗电优化上做得还不错。
微软现在使用的还是不甚精确的“非常低、低、中、高、非常高”等感性化词语来显示应用进程的耗电情况,如果后期能够改进成用数值来表示,我们就可以通过点击“电源使用情况”排序,轻松找出耗电最多的若干个应用进程。
不过,我们也有办法看到具体数值的耗电情况,请看方法二。
二、在“电池”设置中查看应用的耗电情况
进入“设置 - 系统 - 电池”设置界面。如图:
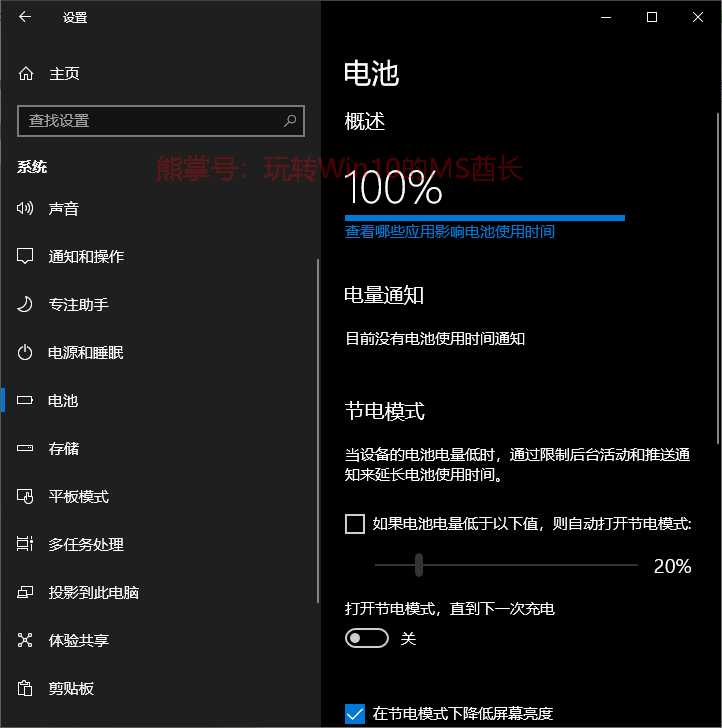
PS: 只有笔记本/平板才会显示“电池”设置项。
在电池剩余电量条状图的下面有“查看哪些应用影响电池使用时间”的链接,点击即可查看到详细的应用耗电情况。如图:
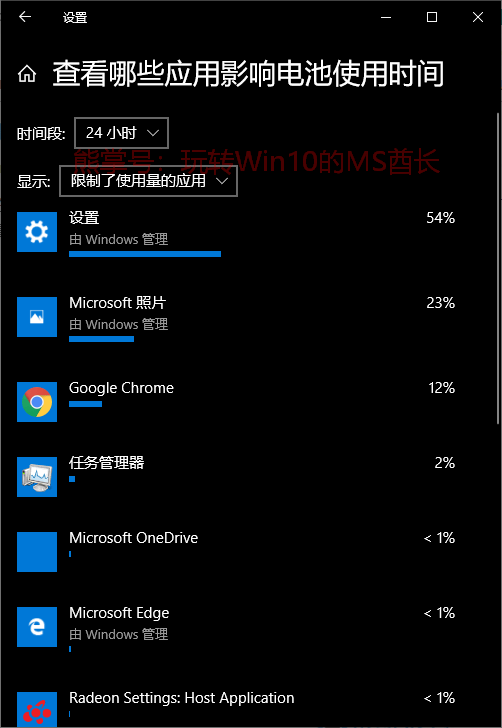
这里就是用精确的百分比数值来表示的。并且默认已经按耗电量从低到高排序好了,非常方便我们找到高耗电应用。不过因为数值只精确到个位,所以耗电低于1%的,就只能全部显示为 < 1% 了,不过低耗电的应用也本来就可忽视了。
好了,在找到高耗电的应用进程后,只要少用或不用它就可以提高我们笔记本的续航时间了。










