Win10正式版纯净版下载_Win10官方纯净版
说到最好用的windows10系统,系统之家win10 64位系统为纯净版毫无疑问就是第一。系统之家win10 64位系统为纯净版是最多网友使用的windows10系统了。贴心的windows之家小编已经把系统之家win10 64位系统为纯净版安装教程给网友们准备好了。
一、硬盘安装win10准备工作:
1、首先下载硬盘安装工具nt6 hdd installer
nt6 hdd installer是一款硬盘安装系统工具,用户无需借助光驱、U盘,可以直接在现有的系统中,直接安装系统。
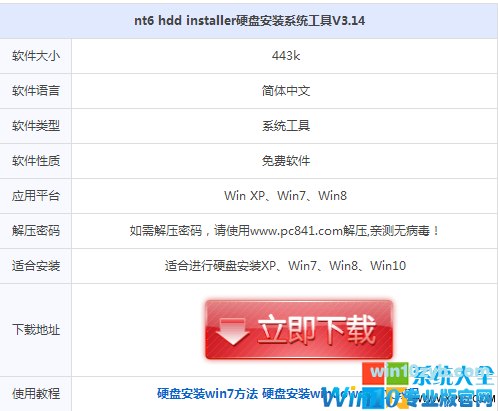
系统之家win10 64位系统为纯净版安装教程图一
2、下载Win10系统镜像
目前仅可以下载Win10技术预览版,不过系统安装与今后的正式版一样。
下载完Win10系统镜像和nt6 hdd installer工具后,我们将两者解压到硬盘的根目录。这里我们需要将Win10系统镜像解压到一个硬盘根目录,比如以下我们演示放置在I盘,如下图所示。

系统之家win10 64位系统为纯净版安装教程图二
解压Win10系统镜像到一个磁盘根目录(大家可以找一个空盘,如果没有请创建一个新分区磁盘)
将Win10系统镜像解压到I盘根目录后,我们再将下载的nt6 hdd installer解压后里面的“nt6 hdd installer v3.1.4运行程序”复制到I盘中Win10系统解压目录下,如下图所示。
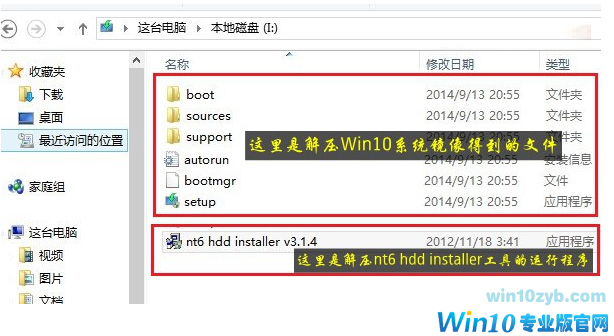
系统之家win10 64位系统为纯净版安装教程图三
二、硬盘安装win10步骤教程
1、以上准备工作完成之后,我们点击I盘中的nt6 hdd installer v3.1.4运行程序直接运行,之后就可以开始硬盘安装Win10系统了。之后会演出如下提示界面,我们点击“安装”,如下图所示。

系统之家win10 64位系统为纯净版安装教程图四
2、点击安装后,系统会重启启动,之后在重启界面中,我们需要选择第二项,也就是选择Mode1或者Mode2开始安装,如下图所示:
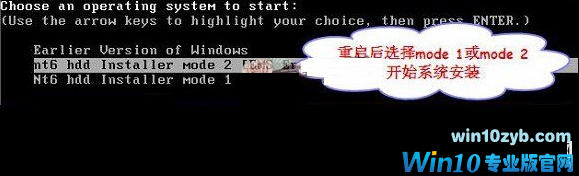
系统之家win10 64位系统为纯净版安装教程图五
3、接下来就会进入我们熟悉的Win10安装界面了,如下界面图所示。
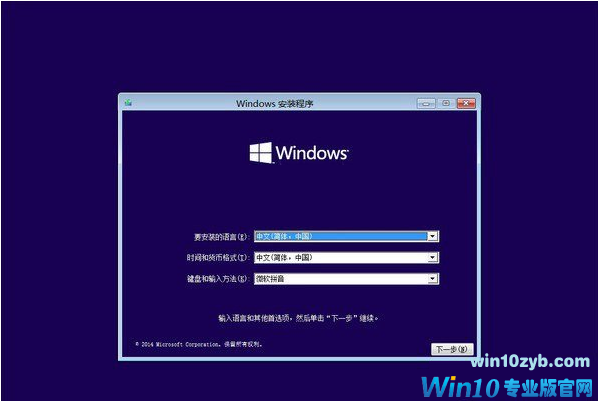
系统之家win10 64位系统为纯净版安装教程图六
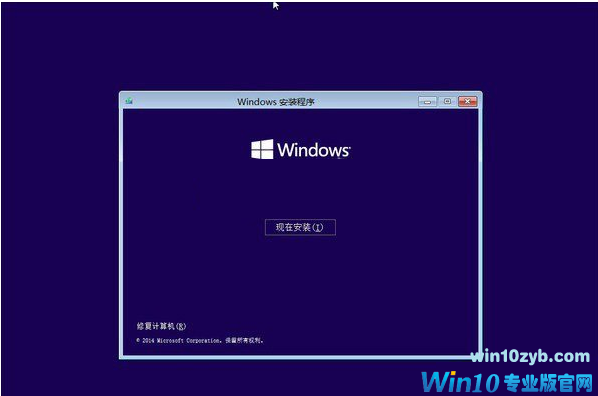
系统之家win10 64位系统为纯净版安装教程图七
接下来安装就非常简单,只要按照提示一步步完成安装就可以了,下面简单一笔带过介绍下步骤。
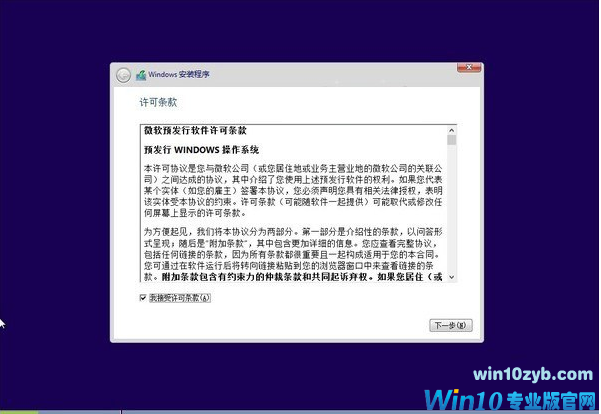
系统之家win10 64位系统为纯净版安装教程图八

系统之家win10 64位系统为纯净版安装教程图九
接下来选择系统安装在哪个盘,如果选择C盘则会覆盖原来系统,安装在其他盘则为双系统,ghostwin10系统安装就是这么简单。
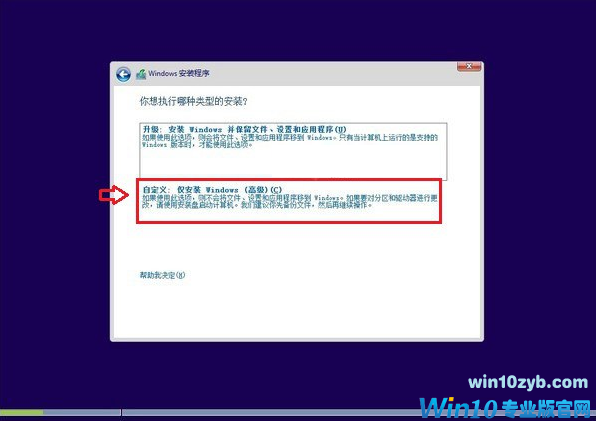
系统之家win10 64位系统为纯净版安装教程图十
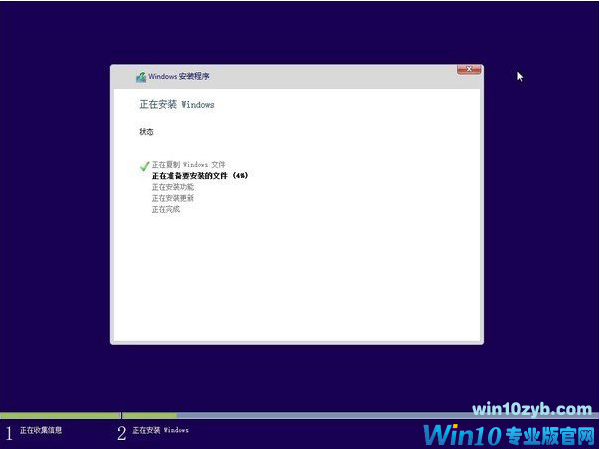
系统之家win10 64位系统为纯净版安装教程图十一
综上所述的全部内容就是小编为网友们带来的系统之家win10 64位系统为纯净版安装教程了,其实系统之家windows1064位系统安装起来非常简单,肯定是难不住我们机智聪明又可爱的网友。网友们快去安装好用的系统之家windows10系统吧。祝网友都能成功安装系统。
访问:










