Win10系统下Razer鼠标问题如何解决
有一些高度评价的Razer鼠标专为Windows游戏而设计。 然而,尽管Razer鼠标具有可靠性,但对于一些用户来说仍然是滞后和冻结的。 有些用户甚至在论坛上声明他们的Razer鼠标在启动Windows时不起作用。 这些是Win10中Razer鼠标问题的一些潜在修复方法。
您可以使用本指南修复以下问题:
--Razer鼠标不会移动
--Razer鼠标不会移动但可以点击
--Razer鼠标不会改变颜色
--Razer鼠标无法连接到synapse
--Razer鼠标没有响应
--Razer鼠标在启动时不起作用
--Razer鼠标飘忽不定的运动问题,等等。
如果您的Razer鼠标无法在Win10上运行,该怎么办
解决方案1 - 打开硬件和设备疑难解答
硬件和设备故障排除程序可以突出显示并修复外围设备的问题。 因此,故障排除程序可能会派上用场来修复Razer鼠标。 您可以按如下方式打开硬件和设备疑难解答。
--单击任务栏上的“在此处搜索以搜索”按钮以打开Cortana的搜索框。
--在搜索框中输入“疑难解答”。
--选择“疑难解答”以在“设置”中打开Win10疑难解答列表。
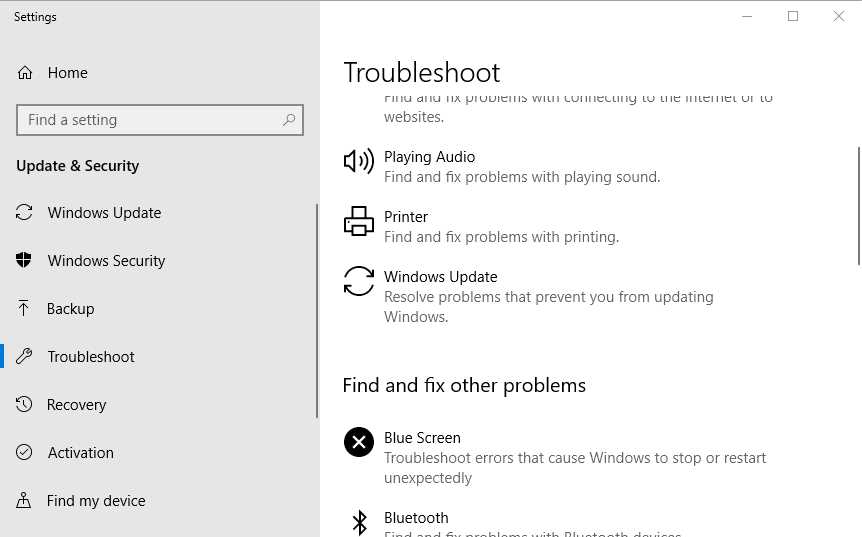
--在“设置”窗口中选择“硬件和设备”疑难解答,然后按“运行疑难解答”按钮。
--问题排查工具可能会建议您对鼠标进行修复。 如果是,则可以按“应用此修复”按钮。
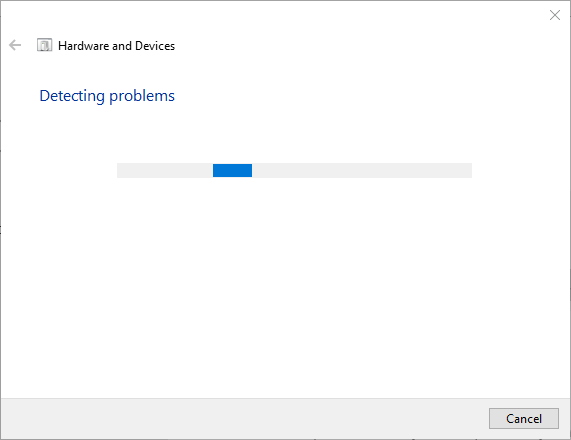
解决方案2 - 安装Razer Synapse
Razer Synapse软件是基于云的设备管理器,包括Razer鼠标的配置设置和管理驱动程序更新。 这对于你的Razer鼠标而言是一个相当重要的套件。 没有Razer Synapse,您的鼠标可能会感觉滞后和波动。 如果您还没有安装最新的Razer Synapse,请安装。 单击此页面上的“立即下载”按钮,将Razer Synapse添加到Windows 10。
解决方案3 - 调整Razer Synapse设置
调整一些Razer Synapse设置可能会修复游戏中的随机鼠标冻结。 首先,打开Razer Synapse软件。
单击Razer Synapse中的Performance选项卡。
如果需要,将“轮询速率”设置调整为500。
选择“校准”选项卡。
如果当前未打开,请选择“曲面校准”选项。
如果您没有Razer鼠标垫,请选择其他选项和鼠标垫。 按照说明校准鼠标垫。
将“提升范围”栏拖动到1。
解决方案4 - 重置表面校准
您的鼠标传感器可能未正确校准。 因此,您可能需要重置曲面校准以修复Razer鼠标。 要做到这一点,请同时按住鼠标左键和右键,同时将鼠标平放在垫子上约10秒钟。
解决方案5 - 关闭快速启动
一些用户已经确认关闭快速启动可以修复无效的Razer鼠标。 这可确保Windows在启动期间有足够的时间加载鼠标驱动程序。 这是您可以在Windows 10中调整“启用快速启动”选项的方法。
--按Windows键+ R打开运行。
--在“运行”中输入“控制面板”,然后单击“确定”按钮。
--选择电源选项以打开下面显示的设置。
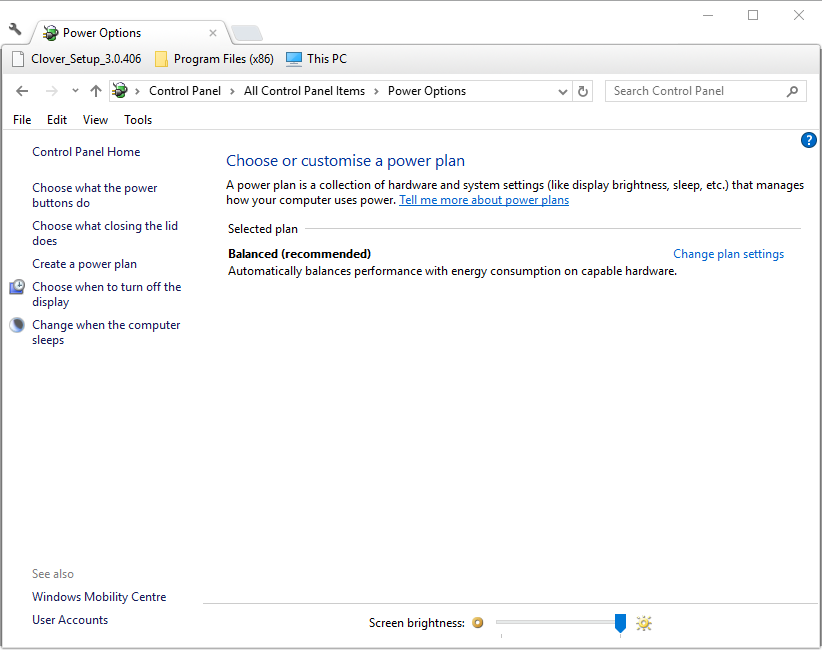
--单击“选择电源按钮的功能”以打开下面快照中显示的选项。

--您可以通过单击当前不可用的更改设置来调整灰显的关闭设置。
--如果已选中,请取消选中“启用快速启动”设置。
--按“保存更改”按钮。
[!--empirenews.page--]
解决方案6 - 调整USB控制器的电源管理设置
--当USB控制器选择了允许此计算机关闭此设备设置时,您的鼠标可能会随机关闭。 要取消选择该选项,请在“运行”中输入“devmgmt.msc”,然后单击“确定”。
--双击通用串行总线控制器以展开该设备类别。
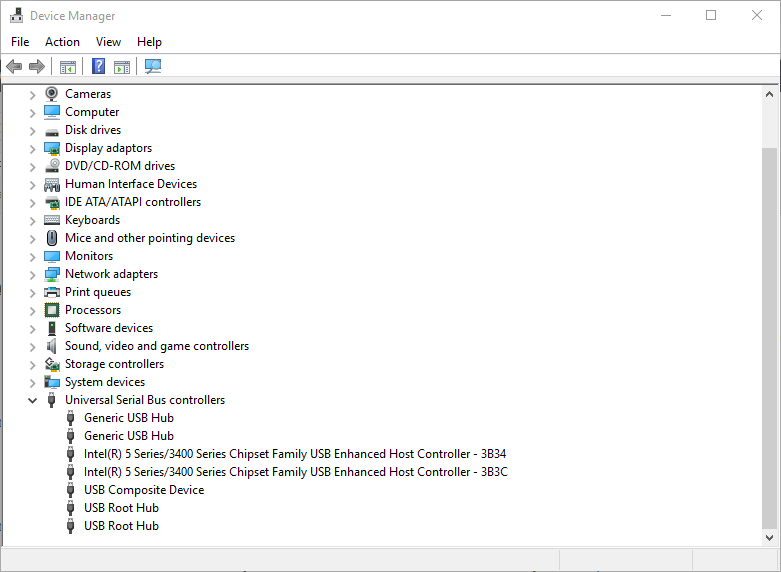
--现在右键单击USB控制器并选择“属性”。
--选择下面显示的“电源管理”选项卡。

--取消选中允许此计算机关闭此设备以节省电量选项(如果已选中)。 然后按OK按钮。
--取消选中所有USB控制器的“允许计算机关闭此设备”选项。
解决方案7 - 关闭Razer Game Scanner
如果您的Razer鼠标滞后,请禁用Razer Game Scanner服务。 Razer Game Scanner是一项多余的服务,占用了系统资源。 您可以按如下方式关闭Razer Game Scanner。
--右键单击Windows 10“开始”按钮,然后选择“运行”。
--在“运行”中输入“services.msc”,然后单击“确定”。
--双击Razer Game Scanner服务以打开其属性窗口。
--从“启动类型”下拉菜单中选择“已禁用”。
--单击“应用”按钮以保存新设置,然后选择“确定”选项以关闭窗口。
--此外,禁用Razer Chroma SDK Server服务。
解决方案8 - 更新Razer鼠标驱动程序
--更新驱动程序是一种可以修复众多外设的解决方案。 您可以通过打开此网页来更新Razer鼠标驱动程序。
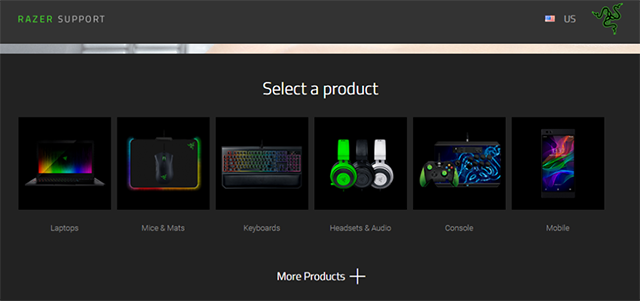
--单击Mice&Mats链接。
--单击“所有目录”以搜索鼠标模型。 您也可以在页面底部的搜索框中输入鼠标。
--然后单击鼠标以打开其支持页面。
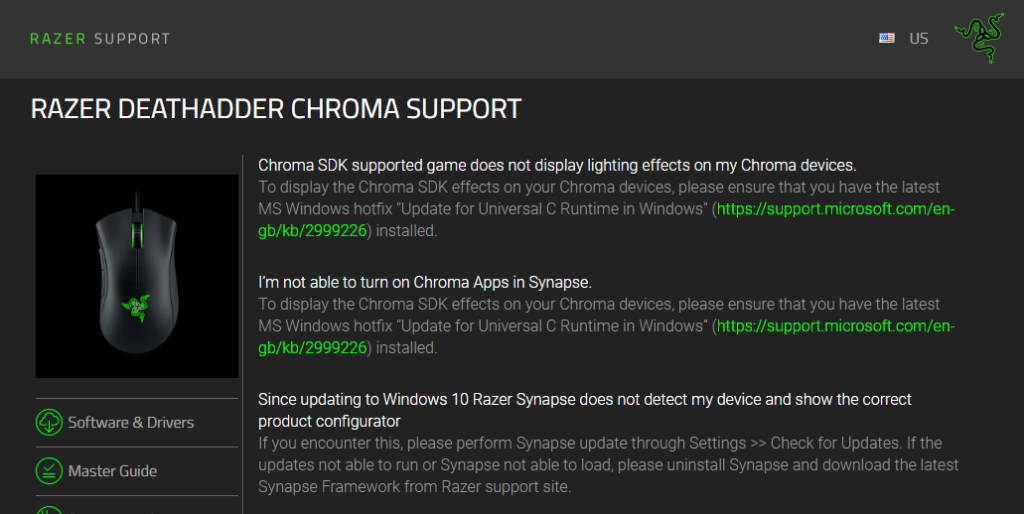
--单击页面左侧的“软件和驱动程序”。
--单击PC驱动程序右侧的“下载”将其保存到文件夹中。
--然后,您可以双击驱动程序exe以更新Razer鼠标驱动程序。
这些决议可能会修复一个Razer鼠标,它会滞后并随机冻结,或者在启动Windows时根本不起作用。 如果上述解决方法无法修复鼠标,请检查外围设备的保修。 如果您当前的鼠标仍在保修期内(通常为两年左右),您可以获得替代Razer鼠标。










