卸载Win10自动下载安装应用游戏的技巧
军训刚结束不久的大学新生们终于可以坐在自己的新笔记本面前松口气了,除了苹果笔记本,基本上预装的都是windows10操作系统。可是很快就有细心的童鞋发现,刚用没几次,Win10开始菜单里竟然出现了一些陌生的应用或游戏,导致 C 盘可用空间缩水了几GB。这是谁干的?!如果你嚷了出来,那么刚刚面熟的室友们肯定面面相觑,因为没有人动过你的电脑,除了——微软。是的,就是微软默默地向你的Win10电脑推送自动下载安装了这些应用和游戏。那么你现在按如下两种方法把它们卸载掉即可:
方法一:在开始菜单里卸载
在开始菜单里右键点击想要卸载的应用或游戏,例如《帝国霸略》,在弹出的菜单中即可看到“卸载”选项。如图:
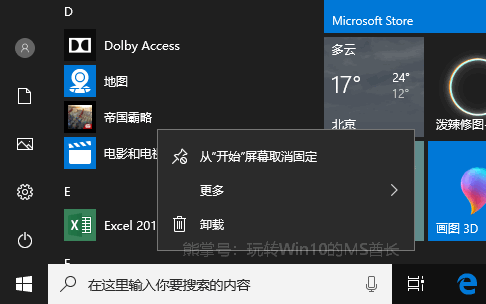
点击“卸载”会提示“将卸载此应用及其相关信息”,继续点击“卸载”即可。
方法二:在“应用和功能”里卸载
如果你想要卸载的应用或游戏较多,那么在“应用和功能”里操作效率会高一些。
不过请注意:是到“设置 - 应用 - 应用和功能”,而不是“控制面板程序程序和功能”。因为“程序和功能”里只显示传统的桌面应用程序,而不会显示应用商店应用。而windows10自动下载安装的正是来自应用商店的应用。
方法如下:
右键点击Win10开始按钮(或按 Win + X 快捷键),在弹出的菜单的顶部即可看到“应用和功能”选项,点击即可进入“设置 - 应用 - 应用和功能”界面。
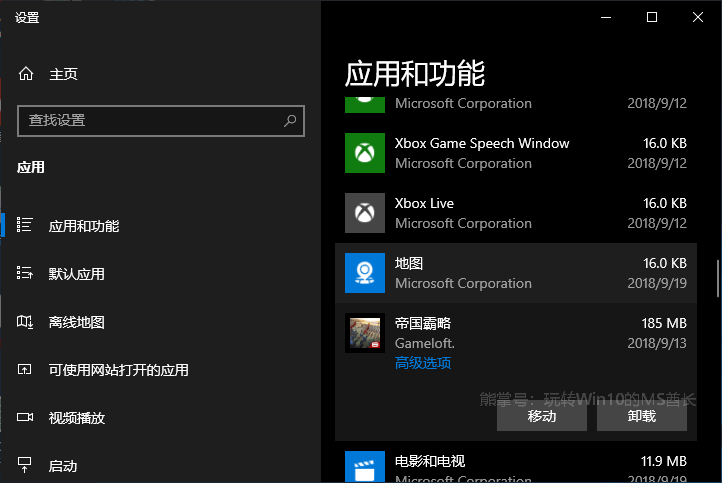
这里显示的应用列表包括了传统的桌面应用和全新的应用商店应用,数量很可观,无奈字大行稀,所以需要你滚动屏幕较多。
选中想要卸载的应用或游戏,就会在下面显示“移动”和“卸载”两个按钮:
移动 - 能够移动应用的安装位置。也就是能从系统盘 C 盘移动到 D 盘等非系统盘,如果你想释放 C 盘空间,又不想卸载某款应用,那么就可以移动它。
卸载 - ……
选择“卸载”即可。
最后需要注意的是,并不是卸载后就万事大吉了,如果你不进行相关设置,这些应用和游戏还会卷土重来的,所以你还要这样来阻止Win10再次自动安装应用和游戏。










