Win10系统为文件夹启用区分大小写的属性
如果您曾经使用过Linux,则会知道可以使用区分大小写的字符保存文件或文件夹。 但令人遗憾的是,如果使用Windows操作系统,则无法使用区分大小写的区分大小写属性。 让我解释一下这意味着什么。 如果使用Linux,则可以将文件和文件夹名称保存在常见位置,如File.txt,file.txt,FILE.txt,FilE.txt等。 但是在Windows中,如果你尝试它,它会给出一条错误信息 - 在这个位置已经有一个同名的文件。
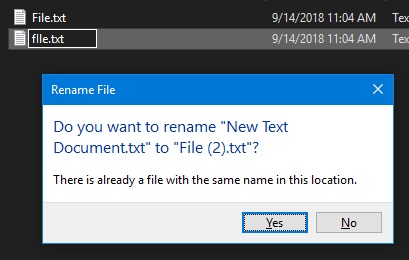
我知道,您可能会认为通过使用Windows Subsystem For Linux终端,您可能会这样做。 但是让我提醒您,在一天结束时,Windows将处理此文件命名集成。 所以,这根本没有任何意义。
由于NTFS系统功能,可以在每个目录的基础上启用Win10上文件夹名称的区分大小写。 您可以在Windows 10中为文件夹启用区分大小写的属性。本文将介绍如何启用或禁用区分大小写的属性并检查某个位置是否处于活动状态。
在Windows中为文件夹启用区分大小写的属性
这将从Win10 1803开始工作。 因为在此版本中,Microsoft引入了一种新方法来启用NTFS支持,将文件和文件夹视为区分大小写,并且基于每个文件夹也是如此。
简单来说,我们不会收到任何错误,如上图所示,我们将能够通过File.txt,file.txt,FILE.txt,FilE.txt等名称保存文件和文件夹。 位置。 要进行更改,我们使用名为FSUTIL.exe的内置实用程序。
1、查询文件夹的区分大小写属性
首先,首先打开具有管理员级别权限的命令提示符。 为此,请按WINkey + X按钮组合或右键单击“开始”按钮,然后单击“命令提示符(管理员)”。 单击是以获取您获得的UAC或用户帐户控制提示。
现在,输入以下命令并按Enter键。
fsutil.exe file setCaseSensitiveInfo “<PATH>”
确保将<PATH>替换为要使其工作的文件夹上的实际位置。
这将告诉您是否在该位置启用或禁用了区分大小写属性。
2、启用文件夹的区分大小写属性
按WINkey + X按钮组合或右键单击“开始”按钮,然后单击“命令提示符(管理员)”。
现在,输入以下命令并按Enter键。
fsutil.exe file setCaseSensitiveInfo “<PATH> enable”
确保将<PATH>替换为要使其工作的文件夹上的实际位置。
这将在您使用的路径上启用文件夹的区分大小写属性。
3、禁用文件夹的区分大小写属性
按WINkey + X按钮组合或右键单击“开始”按钮,然后单击“命令提示符(管理员)”。
现在,输入以下命令并按Enter键。
fsutil.exe file setCaseSensitiveInfo “<PATH> disable”
确保将<PATH>替换为要使其工作的文件夹上的实际位置。










