Win10系统下使用BitLocker加密的技巧
近期朋友在win10系统使用过程中遇见了这样一个难题,当朋友想要借助win10系统中自带的Bitlocker驱动加密工具对u盘进行加密的时候,发现Bitlocker驱动加密工具并未被开启,遇见这样的情况有没有什么好的方法可以开启win10系统的Bitlocker驱动加密工具呢?下面就一起来看看如何启用win10系统Bitlocker驱动器加密。
BitLocker是硬件还是软件加密?
BitLocker支持这两种方法。 如果它可以使用硬件TPM并且您选择加密整个驱动器,那么它应该使用硬件加密。
如果您选择仅加密磁盘上的卷(即多个分区之一),那么它将使用软件加密。 如果您的计算机不符合BitLocker的要求,您也可以选择使用软件加密。
如果我的电脑与BitLocker不兼容怎么办?
如果您没有开始设置向导,而是看到如下所示的消息,那么您可以执行以下操作。

请注意,早在2018年1月就发现AMD PSP存在安全漏洞和微代码更新(通过Windows安全更新提供),或部分禁用PSP以缓解此漏洞。 如果您的PC上出现这种情况,则可能无法在硬件模式下使用BitLocker。
如果您很乐意在软件模式下运行它并获得相关的性能影响,那么您将需要使用本地组策略编辑器。 就是这样:
在“开始”菜单搜索框中键入gpedit,然后在结果中显示时单击“编辑组策略”。
现在,使用左侧窗格导航到计算机配置>管理模板> Windows组件> BitLocker驱动器加密>操作系统驱动器

在右侧,双击启动时需要其他身份验证。 这将打开一个新窗口,您需要选中“已启用”单选按钮。
此外,请确保选中不带兼容TPM的Allow BitLocker。
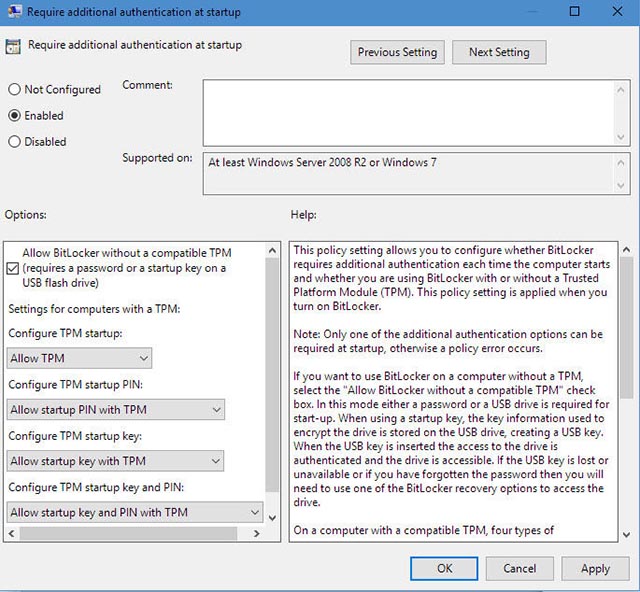
Win10系统下使用BitLocker加密的技巧:
1、鼠标右键单击开始,在弹出的菜单里选择控制面板;

[!--empirenews.page--]
2、选择BitLocker驱动器加密;

3、在需要加密的驱动器上开启BitLocker,这里也可以是虚拟磁盘也可以是U盘;

4、选择使用密码解锁驱动器,输入两遍密码;
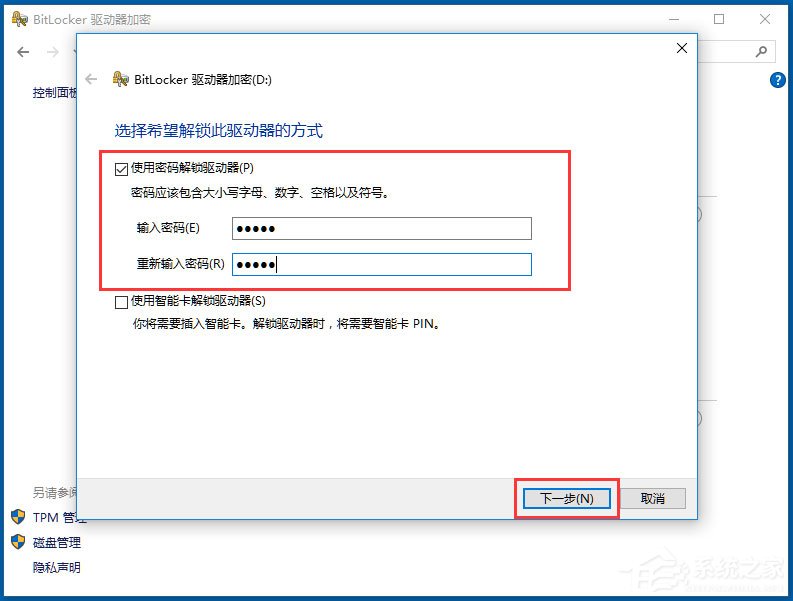
5、选择备份密钥保存位置,如果有不用淘汰的小U盘最好保存到U盘安全,没U盘就保存到文件,一定要找个不容易被别人发现的文件夹;

6、保存完密钥之后会显示已保存恢复密钥;
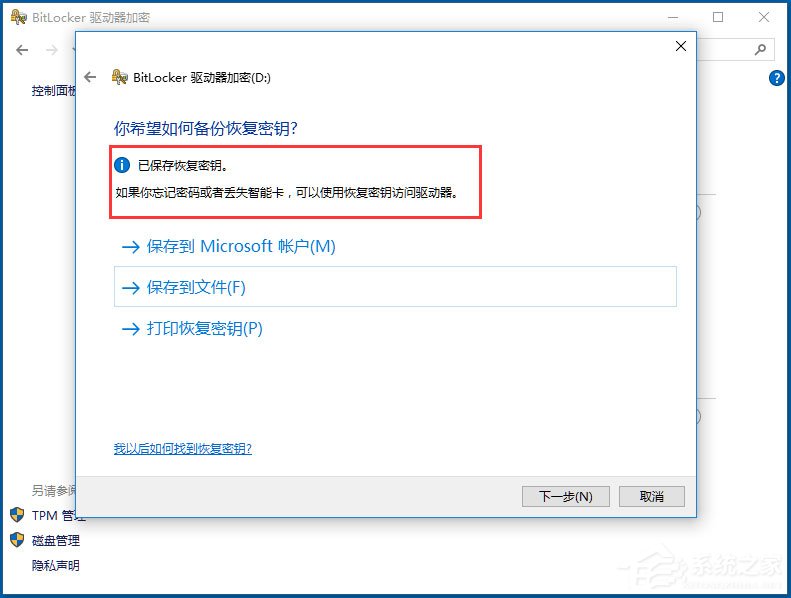
7、其实恢复密钥就是一串很长的字符,它很重要,是为了找回密码用的;

8、加密模式选择兼容模式;
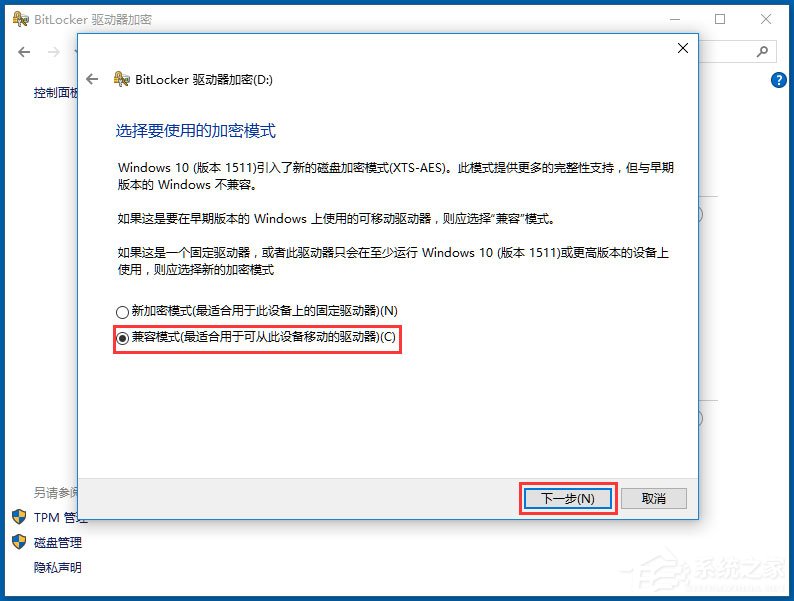
[!--empirenews.page--]
9、选择开始加密;
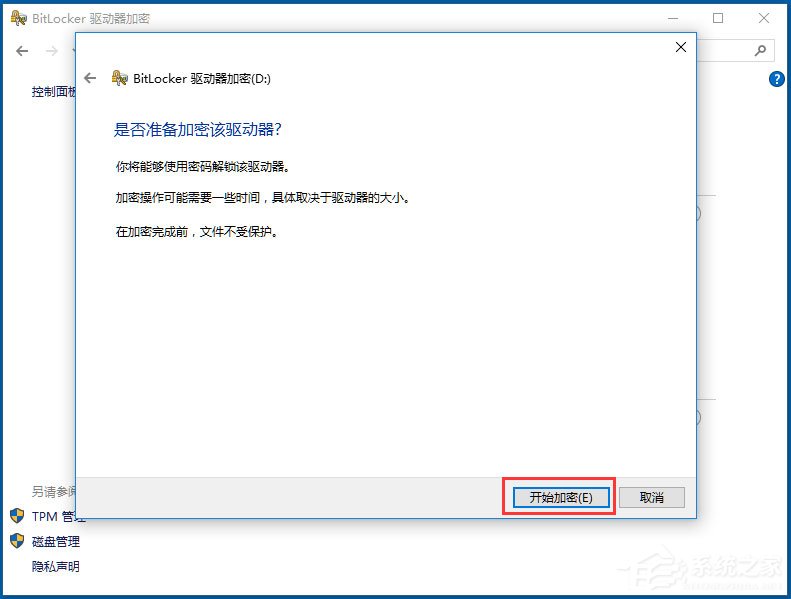
10、现在我的电脑里,所加密驱动器上就多了一把银色的开启的锁;

11、下次开机的时候你就会发现锁已经变成了金色的关闭状态;
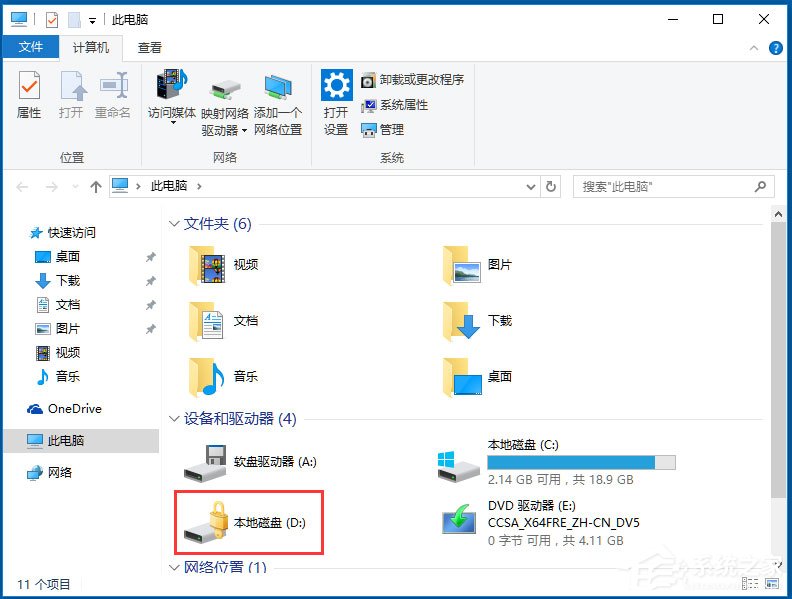
12、试图进入此驱动器,会发现电脑右上角要输入密码才行;

13、如果要立刻锁住此驱动器,可用管理员身份打开命令提示符,输入manage-bde -lock D,其中D为盘符。
以上就是如何开启win10系统Bitlocker驱动器加密,有遇到此类情况或者是不懂的如何开启Bitlocker驱动器加密的用户,可以尝试以上的方法操作看看,希望以上的方法可以给大家带来更多的帮助。










