制作可启动的Win10安装USB的技巧
尽管大多数PC用户已经知道如何制作可引导的Win10安装USB / Media,但仍有许多年轻或新用户在执行任务时遇到问题。 这是一个简单的分步教程,介绍如何使安装介质在PC或笔记本电脑上安装或重新安装Windows。
可启动Windows安装USB
步骤1、您需要下载官方Windows ISO才能制作安装媒体。 我们已经有了一个如何在这里下载ISO的教程。
第2步、下载ISO后,您需要从此链接下载RUFUS
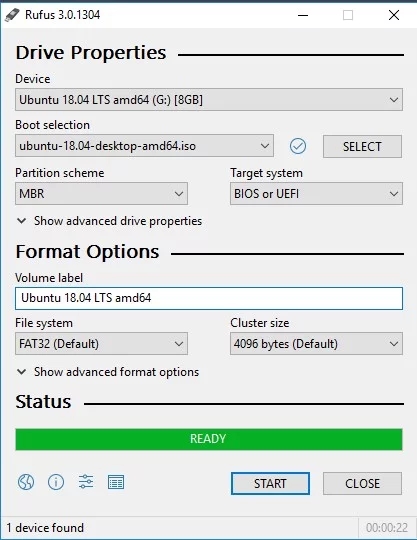
第3步、插入要用于安装Windows的安装介质的USB驱动器运行RUFUS实用程序。
步骤4、通过单击Boot Selection下的SELECT选项加载先前下载的ISO,并设置所有其他参数,如下面的屏幕截图所示。
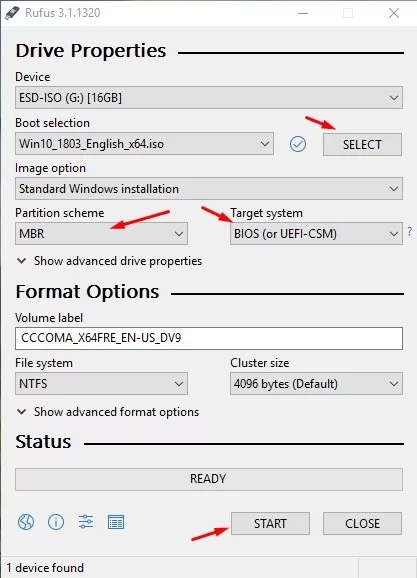
点击开始后,该过程可能需要15-30分钟,具体取决于您的PC。 一些较旧的PC或较慢的闪存驱动器可能需要更长的时间。 创建的安装介质应适用于具有Legacy和UEFI BIOS的所有较旧和较新的系统。 虽然如果在启动时出现问题,但建议您进入BIOS并将BIOS模式更改为Legacy。 这通常与所有主板不同,因此您必须自己完成此操作。
第5步、成功创建安装介质后,您需要重新启动系统并进入启动菜单。 这些通常是F(功能键)之一。 这些对于所有系统都不同,但最常见的系统如下图所示。

对于惠普预建系统,它通常是F9,戴尔则是F12。 虽然许多系统会让您知道启动时的密钥,但是您有足够的时间按下它,否则您可以重新启动并在下次启动时按下它。
第6步、按下启动菜单后,您将看到选择要从中启动的媒体的选项,此时您需要选择刚刚创建的USB闪存驱动器。 选择后,您可能会收到“从USB按任意键”等消息,因此您只需按一个键即可。
第7步、加载几个文件后,设置将加载(可能需要几分钟)。 现在,您需要根据自己的喜好进行设置并完成安装。










