Win10正式版下载安装图文教程
现在我们现在很多小伙伴都是在使用win10系统,因为win10系统的界面有了全新的改变,在功能上也做了一些更新。让我们一眼看到屏幕的时候就被其所吸引。今天小编就来告诉你们怎么下载和安装win10正式版。
win10正式版的下载和安装方法。这是很多小伙伴都想要问的问题,因为现在使用win10的人再逐渐增多,但是我们要怎么下载安装呢?那么今天,小编就来教你们怎么下载和安装win10的办法.
原版Win10 1803专业版32位镜像
ed2k://|file|cn_windows_10_consumer_editions_version_1803_updated_march_2018_x86_dvd_12063452.iso|3413180416|93ECD061D55E339CFEB4C8D20266D212|h=74UIZL75UW3S33YZ5AC2E2BYPTXC6XE5|/
原版Win10 1803专业版64位镜像
ed2k://|file|cn_windows_10_consumer_editions_version_1803_updated_march_2018_x64_dvd_12063766.iso|4691066880|7EEA2F4906941AACA58FFAD04AE4959C|h=S73KEECRA4ON7UTYYAH7TEY6WQJDPCOT|/
那么下面,小编来说一下安装的方法:
在这里我们可以用小白一键重装系统工具来安装,下载完打开小白一键重装软件,切换到“备份/还原”选项点击“自定义镜像还原”
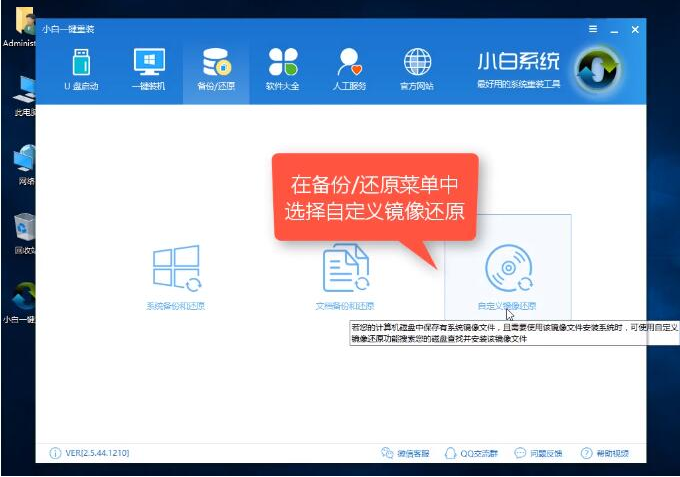
win10电脑图解-1
然后程序就会自定检测磁盘中存在的系统镜像。各位小宝贝们要注意的是小编我是使用win7镜像做的示范,win10的方法和这个是一样的哟~~~
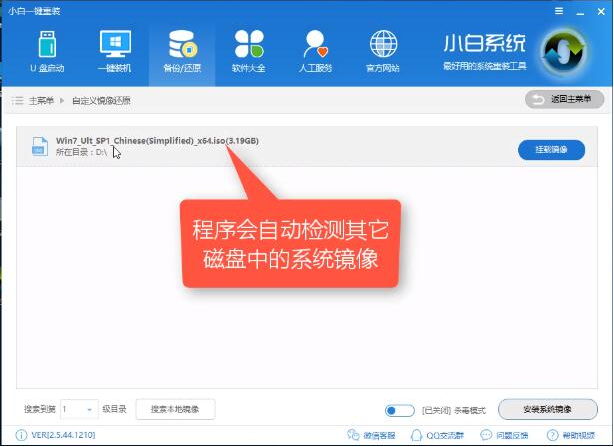
下载和安装电脑图解-2
鼠标点击挂载你下载的微软win10原版系统镜像
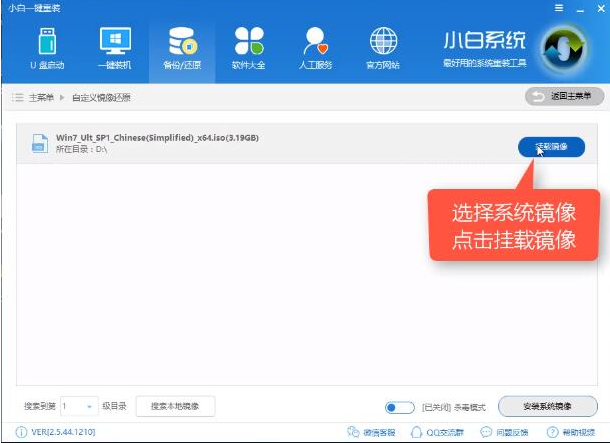
win10系统电脑图解-3
然后点击选择“install.wim”的选项
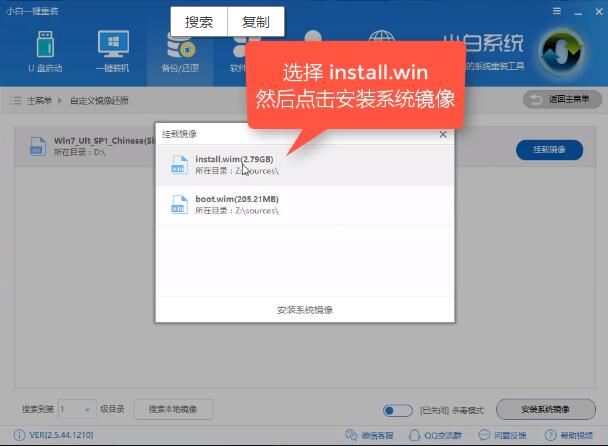
win10系统电脑图解-4
在弹出的界面里选择自己需要安装的windows10版本
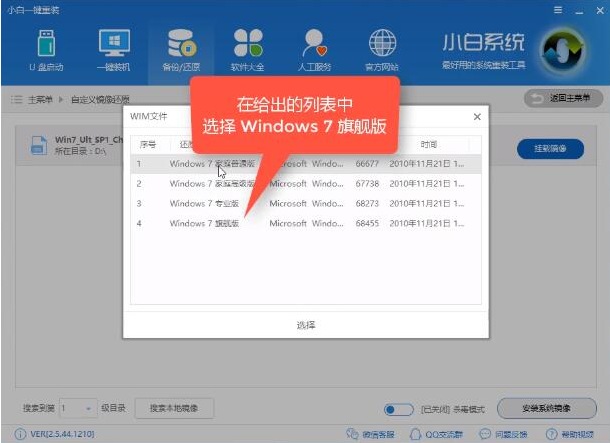
win10系统电脑图解-5
[!--empirenews.page--]
上面的步骤后会拷贝镜像与下载PE系统,完成后出现下面的这幅图,然后点击立即重启。
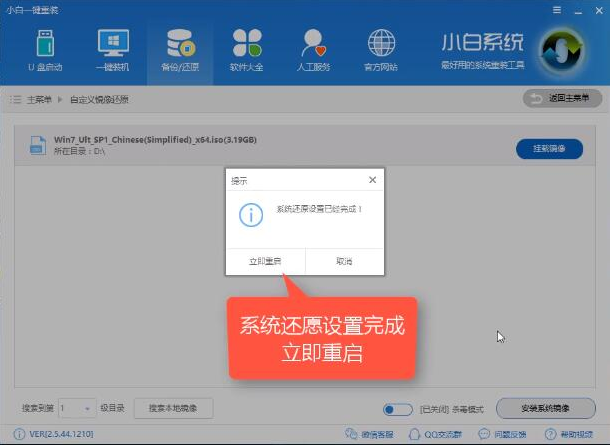
win10电脑图解-6
重启之后开机界面选择小白一键重装PE-WIM系统安装模式。
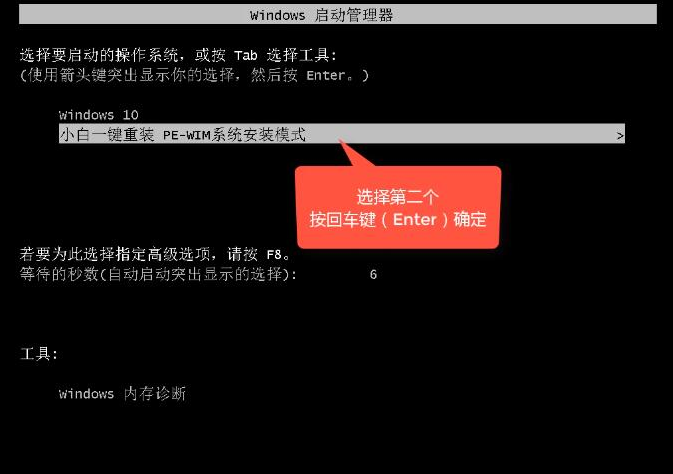
win10正式版电脑图解-7
然后进入PE后点击安装,之后会进入安装过程,耐心等一会儿就可以了。
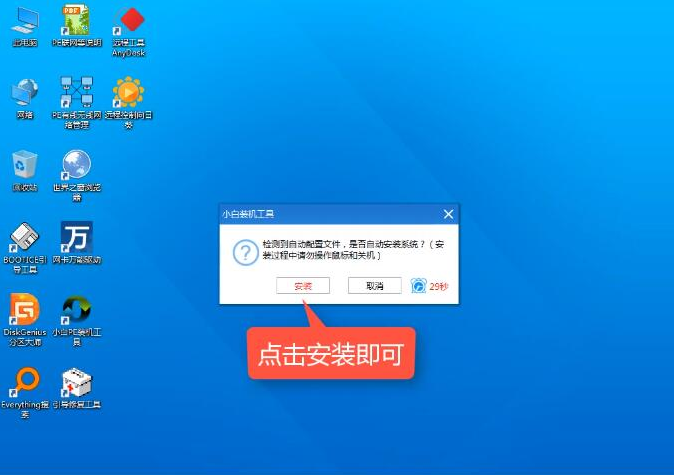
win10电脑图解-8
完成后再点击重启,重启后开机选择windows10选项,之后就会进入系统的安装过程,完成进入桌面后原版win10就大功告成啦~~。
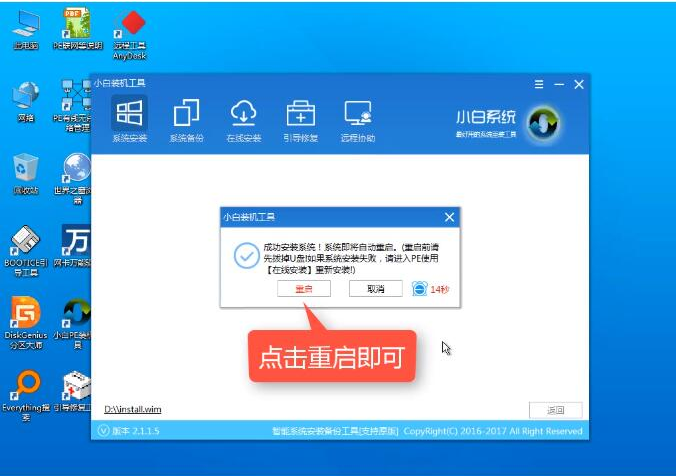
win10正式版电脑图解-9
以上教程就是安装win10正式版系统的详细步骤,安装之后就可以正常使用了,希望此教程内容能够帮助到大家。
访问:










